Звонки из браузера
Звонки из браузера
Теперь, пользуясь программой Skype, можно легко осуществлять звонки на виртуальные и реальные номера как платно, так и бесплатно. Для этого необходимо поддерживать соединение с Интернетом. Совсем не обязательно, чтобы тот, кому вы звоните, тоже находился в Интернете и был активен в Skype.
Регистрация
Чтобы зарегистрировать нового пользователя, выполните следующие действия:
1. Запустите программу, используя команду меню Пуск | Программы | Skype | Skype либо дважды щелкнув на пиктограмме Skype на вашем Рабочем столе или на Панели задач (рис. 4.1).
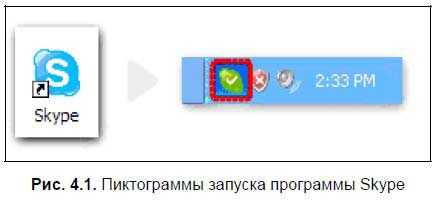
2. В появившемся окне программы (рис. 4.2) щелкните ссылку У вас нет логина?.
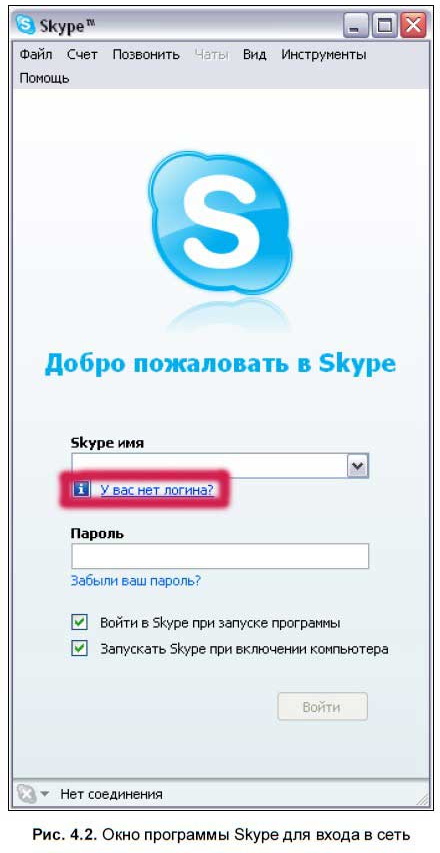
3. Откроется диалоговое окно с возможностью регистрации нового пользователя (рис. 4.3).
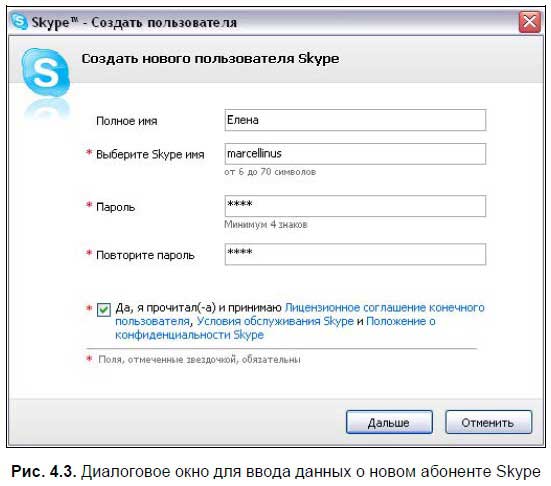
Заполните необходимые поля. При выборе Skype-имени лучше пользоваться латинскими буквами, тогда вас легко смогут найти абоненты из других стран и не возникнет проблем с кодировкой. Установите флажок о том, что вы согласны с правилами лицензионного соглашения. Нажмите кнопку Дальше.
4. В новом диалоговом окне (рис. 4.4) введите действующий электронный адрес и при желании укажите регион проживания и город. Флажок Войти в Skype при запуске программы означает, что по умолчанию вход в сеть Skype будет происходить с вашими настройками без запроса пароля. В случае, если предполагается наличие нескольких пользователей Skype на одном компьютере либо необходимо обеспечить конфиденциальность, этот флажок лучше снять. Нажмите кнопку Войти для входа в сеть.
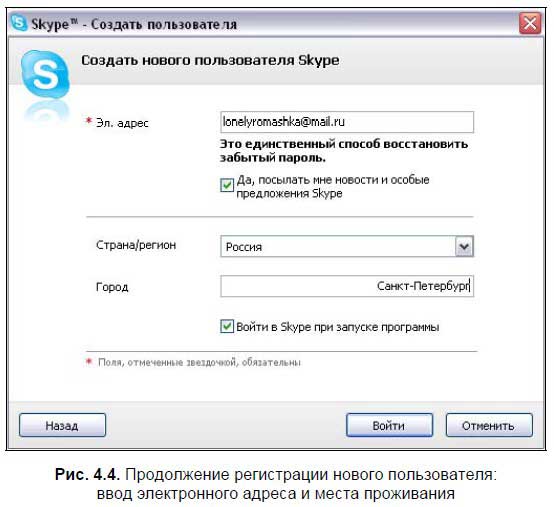
5. Появится следующее окно-индикатор (рис. 4.5). Оно означает, что сеть Skype проверяет ваши настройки. Этот процесс может занять некоторое время, нужно подождать дальнейших сообщений.
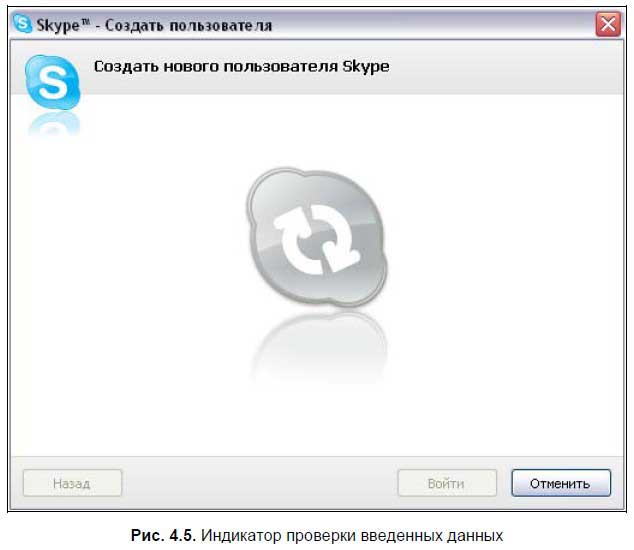
6. В нашем случае было выбрано слишком простое Skype-имя (рис. 4.6). Система предлагает выбрать различные усложненные варианты имени либо ввести новое имя. Затем нажмите кнопку Войти.
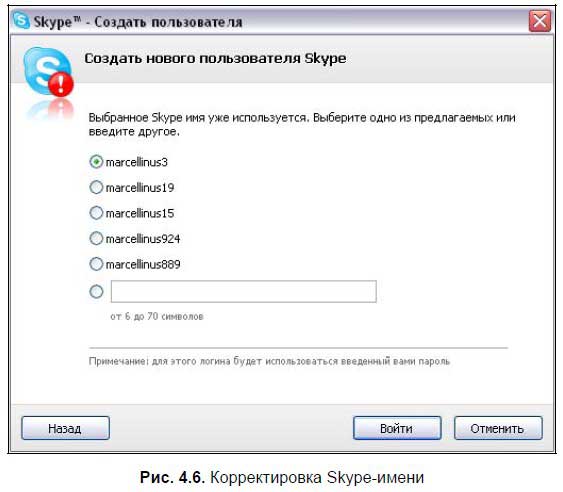
После ввода всех правильных данных на экране появляется окно приветствия (рис. 4.7).
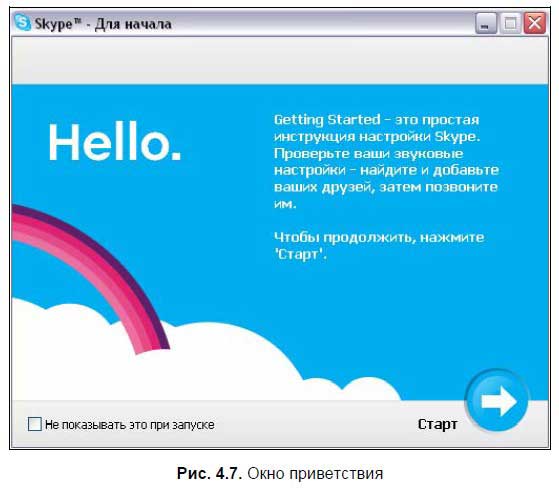
Это означает, что регистрация нового пользователя прошла успешно. Теперь сервисы Skype доступны вам и днем, и ночью! Вы можете либо закрыть окно, либо нажать кнопку Старт для дальнейшей настройки параметров Skype.
Подключение к сети Skype
Чтобы подключиться к сети Skype, необходимо выполнить следующие действия:
1. Подключиться к Интернету.
2. Запустить программу Skype двойным щелчком на пиктограмме Skype на Рабочем столе либо с помощью команды меню Пуск | Программы | Skype|Skype.
3. Ввести имя пользователя и пароль в окно программы Skype для входа в сеть (см. рис. 4.2).
4. Убедиться, что на Панели задач флажок Skype имеет статус «В сети» (рис. 4.8). Если в данный момент вы не в сети, то щелкните правой кнопкой мыши на флажке статуса и укажите вариант «В сети».
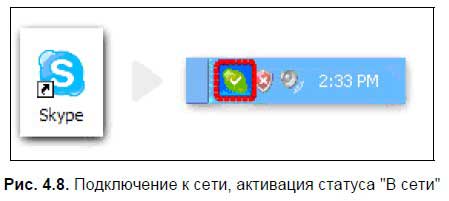
Восстановление и изменение пароля
Каждый раз при входе в сеть Skype система запрашивает имя пользователя и пароль (если вы, конечно, не установили автоматический вход в сеть без ввода имени пользователя и пароля). Пароль можно забыть или потерять. В сети Skype предусмотрено решение такого рода проблем:
1. Щелкните ссылку Забыли Ваш пароль? в диалоговом окне входа в сеть Skype (рис. 4.9).
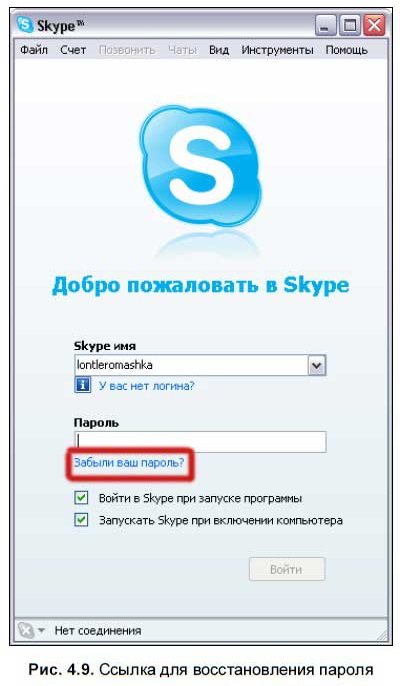
2. Произойдет переход на интернет-страницу программы Skype. Выполните предложенные действия по восстановлению пароля.
Адрес веб-страницы для поэтапного восстановления пароля: https://secure.skype.com/store/member/passwordreminder.html.
Теперь рассмотрим изменение пароля. Допустим, ваш пароль уже не является тайным, и нужно изменить его на более сложный вариант. Пароль нужно менять также, если вы помните, как он написан кириллицей, а вам предстоит иметь дело с клавиатурой без русской раскладки. Для этого выполните следующие действия:
1. Войдите в сеть, используя текущие Skype-имя и пароль.
2. В окне программы выберите команду Файл | Поменять пароль…
3. В открывшемся диалоговом окне введите старый пароль, новый пароль и подтвердите изменения, нажав кнопку Применить (рис. 4.10).
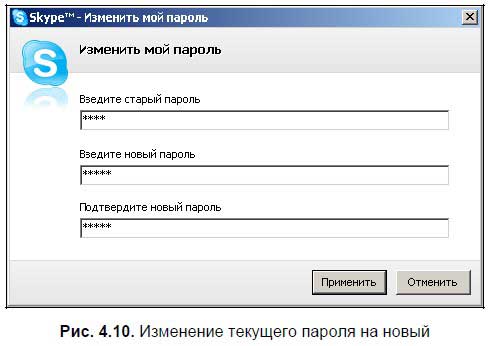
4. Проверьте работоспособность нового пароля, еще раз войдя в сеть Skype (рис. 4.11).
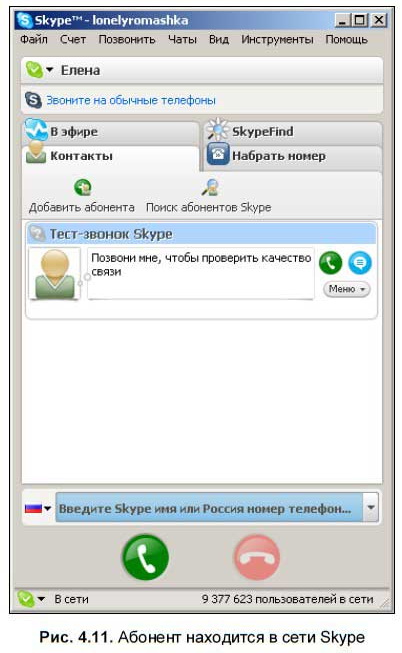
Больше книг — больше знаний!
Заберите 30% скидку новым пользователям на все книги Литрес с нашим промокодом
ПОЛУЧИТЬ СКИДКУДанный текст является ознакомительным фрагментом.