2.2. Звонки через Интернет
2.2. Звонки через Интернет
Популярной возможностью Интернета является услуга голосового общения, а также звонки через Интернет на мобильные и стационарные телефоны. Причем просто возможность голосового общения между двумя пользователями Интернета на данный момент практически исчезла, превратившись лишь в одну из дополнительных услуг программ для осуществления звонков через Интернет на различные телефоны.
На данный момент наиболее популярны две программы для осуществления звонков через Интернет: программы Skype и Gizmo. Их мы и рассмотрим.
Для голосового общения при помощи этих и других программ необходимо иметь колонки или наушники, а также микрофон.
Программа Skype
Сайт: http://www.skype.com/intl/ru/.
Статус: Freeware.
Размер: 21,6 Мбайт.
Язык: многоязычная.
Программа Skype является родоначальником сервиса звонков на мобильные и стационарные телефоны через Интернет. Ее появление вызвало фурор в стане веб-пользователей. И было бы странно, если бы этого не случилось, ведь стоимость такого общения в разы меньше, чем стоимость обычных звонков за границу. К тому же качество связи при условии использования скоростного доступа к Интернету (не менее 33 Кбайт/с) также выше, чем при обычных звонках.
ПРИМЕЧАНИЕ
Программа не может работать через GPRS-соединение с Интернетом.
Существует множество версий программы Skype, каждая из которых рассчитана на определенную операционную систему и платформу. Например, существуют версии для операционных систем Windows, Mac OS, Linux, Windows Mobile, для беспроводных и WiFi-телефонов и т. д. Все эти версии можно скачать со страницы http://www.skype.com/download/.
Рассмотрим основные возможности программы Skype:
? общение с одним или несколькими пользователями в режиме чата;
? бесплатное голосовое общение с другим пользователем Skype;
? звонки на обычный телефон через Интернет;
? организация конференц-связи;
? возможность оставить голосовое сообщение для пользователя, которого в данный момент нет в сети;
? регистрация своего телефонного номера Skype.
При первом запуске программы перед вами отобразится окно регистрации в системе. Для регистрации вам необходимо выбрать себе ник и ввести пароль, а после этого указать электронный адрес. Желательно также указать свои имя, фамилию и место жительства, чтобы ваши друзья всегда могли вас найти.
После того как вы зарегистрируетесь, перед вами отобразится основное окно программы Skype (рис. 2.14). Оно состоит из пяти вкладок: Контакты, Набрать номер, В эфире, SkypeFind, История (появляется только после того, как вы впервые кому-нибудь позвоните).
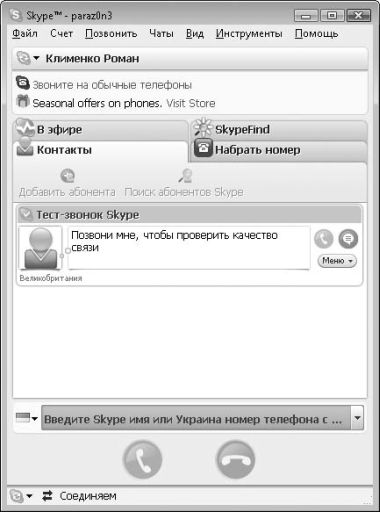
Рис. 2.14. Основное окно программы Skype
Работа с адресной книгой
Список всех контактов, которые вы добавили, находится на вкладке Контакты. После установки программы в списке будет присутствовать только один стандартный контакт – Тест-звонок Skype. Как видно из названия, он предназначен для того, чтобы вы могли проверить работу и качество связи. Этот контакт находится в Великобритании, однако не нужно бояться дороговизны связи. Звонок будет осуществлен другому пользователю Skype, а значит, будет бесплатным.
Итак, чтобы проверить качество связи, просто позвоните контакту Тест-звонок Skype. Как только вы соединитесь с ним, вы услышите сообщение автоответчика с описанием того, зачем именно нужен данный контакт. Когда сообщение закончится и прозвучит сигнал, говорите что-нибудь в течение 10 секунд. Все, что вы наговорите за 10 секунд, будет записано на сервере и автоматически воспроизведено. Другими словами, таким способом вы сможете узнать не только о качестве приема сигнала, но и о качестве отправки.
Если вы пользуетесь почтовым клиентом Microsoft Outlook и в его адресной книге присутствуют контакты, для которых указаны номера телефонов, то убедитесь, что флажок Посмотреть контакты Outlook, расположенный в меню Вид, установлен. Если это так, то все контакты с указанными номерами телефонов из адресной книги Outlook также будут отображаться в списке контактов программы Skype.
Если же вы пользуетесь другими почтовыми клиентами (Microsoft Outlook Express, MSN Hotmail, Yahoo, Gmail), то можете вручную импортировать их адресные книги в программу Skype. Для этого предназначена команда Инструменты ? Импорт контактов, после выбора которой перед вами отобразится мастер Импорт контактов. В процессе импорта программа выведет список всех найденных контактов, после чего попробует найти их в базе пользователей Skype. Для всех контактов, которые еще не являются пользователями Skype, программа предложит отправить приглашение использовать ее (чтобы можно было с ними общаться).
Наверное, вы уже заприметили кнопку Добавить абонента, расположенную на вкладке Контакты. С ее помощью можно добавить в адресную книгу программы Skype новый контакт. Для этого нужно будет в окне, отображаемом после нажатия этой кнопки, указать учетные данные контакта Skype (если вы хотите добавить пользователя этой программы) либо номер мобильного/стационарного телефона, на который будет осуществляться звонок.
Если же вы не знаете логин пользователя Skype, но точно знаете, что нужный вам пользователь действительно зарегистрирован, то можете попытаться найти его. Для этого предназначена кнопка Поиск абонентов Skype вкладки Контакты. Искать можно по месту проживания, полу, имени.
К еще одному способу поиска контактов можно отнести вкладку SkypeFind программы Skype. При ее выборе перед вами отобразится форма для поиска частных предприятий, которые были рекомендованы пользователями Skype. Поиск можно осуществлять по месту расположения и тегам описания деятельности предприятия (например, по тегу дизайн). Например, на рис. 2.15 представлен результат поиска донецких предприятий по тегу дизайн.
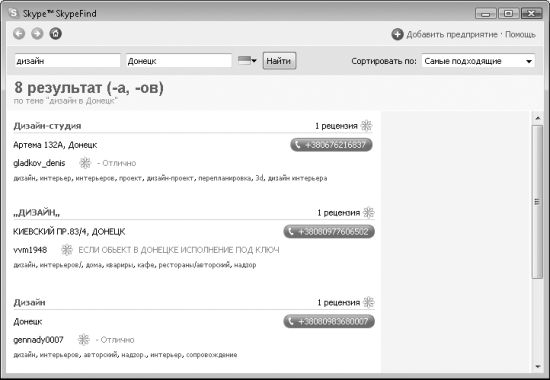
Рис. 2.15. Результаты поиска частных предприятий, о которых высказывались пользователи Skype
Звонки и SMS пользователям Skype
Звонить определенному пользователю Skype очень просто. Для этого достаточно воспользоваться контактом нужного пользователя на вкладке Контакты – просто выберите пункт Позвонить контекстного меню контакта.
Кроме того, пользователю Skype можно послать SMS-сообщение. Это делается на той же вкладке: при помощи пункта Отправить SMS контекстного меню контакта. После выбора данного пункта откроется окно для ввода текста SMS-сообщения.
Звонки и SMS на телефон
Чтобы позвонить через Интернет на определенный номер телефона, следует открыть вкладку Набрать номер. После этого на данной вкладке необходимо воспользоваться раскрывающимся списком Выберите страну/регион, куда вы звоните, с помощью которого можно выбрать код страны, куда вы будете звонить. Затем следует ввести номер телефона (с кодом города) в поле Введите местный номер и нажать зеленую кнопку с изображением трубки.
ПРИМЕЧАНИЕ
Примерный объем трафика за минуту разговора составляет около 300 Кбайт.
Помимо звонков, с помощью данной вкладки можно выполнять отправку SMS-сообщений пользователю мобильного телефона. Для этого необходимо нажать кнопку Отправить SMS-сообщение, после чего в отобразившемся окне указать номер мобильного телефона пользователя и ввести текст SMS-сообщения.
Как звонки, так и отправка SMS-сообщений являются платной услугой, поэтому перед тем, как ими воспользоваться, следует проверить состояние своего счета. Пополнить свой счет можно при помощи кредитной карты (Master Card, Visa, American Express), электронной платежной системы Moneybookers, а также с помощью электронной платежной системы WebMoney (используя сервис rublik.com).
Стоимость звонков через Интернет зависит от страны, в которую вы звоните. Например, звонок в Беларусь стоит $0,246, в Бельгию, Канаду или Эстонию – $0,021, в Японию – $0,023, в Россию – $0,048, в Украину – $0,134. Полный список тарифов на звонки можно найти на странице http://www.skype.com/prices/callrates/.
Конференц-связь
Конференц-связью называется возможность одновременного голосового общения более чем двух пользователей. Сеть Skype разрешает устраивать конференц-связь максимум между 25 пользователями, включая вас.
Чтобы воспользоваться конференц-связью, достаточно выбрать команду Позвонить ? Начать конференц-звонок. После этого откроется окно, в котором нужно указать всех пользователей, между которыми будет установлена конференц-связь.
Создание чатов
Сеть Skype позволяет организовывать не только голосовое общение, но и разговор с помощью чата. Для этого можно воспользоваться тремя способами.
Во-первых, если вы хотите организовать чат с одним из пользователей, контакт которого присутствует в вашей адресной книге, просто воспользуйтесь пунктом Начать чат контекстного меню контакта, расположенного на вкладке Контакты программы. Впоследствии вы всегда сможете пригласить в созданный чат и других пользователей. Для этого достаточно воспользоваться кнопкой Пригласить еще людей в этот чат, отображаемой в правой панели окна чата. Следует только учесть, что возможность создания группового чата (в котором участвует более двух человек) доступна только в том случае, если версия программы, которой пользуется ваш собеседник, поддерживает такую возможность (рис. 2.16).
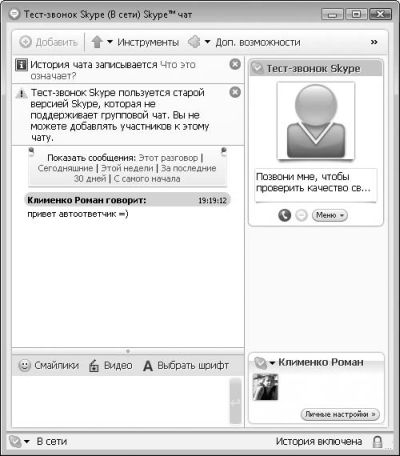
Рис. 2.16. Окно чата
Во-вторых, вы можете сразу же создать групповой чат. Для этого достаточно воспользоваться командой Чаты ? Создать групповой чат, после чего в появившемся окне указать пользователей, которые будут добавлены в создаваемый чат.
И последняя возможность – создание общего чата, то есть чата, к которому смогут подключиться все желающие. Для этого предназначена команда Чаты ? Создать открытый чат, после выбора которой отобразится мастер создания публичных чатов. Он состоит из трех шагов. На первом шаге нужно указать тему чата и, если хотите, символизирующую ее картинку. Далее следует определить, кто сможет отправлять сообщения в чат. На последнем шаге мастер предложит вам выбрать способы рекламирования вашего чата, чтобы другие пользователи смогли о нем узнать.
Оплата и подключение дополнительных услуг
Помимо описанных выше сервисов, программа Skype предоставляет следующие платные услуги.
? SkypeIn– заключается в предоставлении вам специального номера, на который смогут звонить пользователи мобильных и стационарных телефонов. Иначе говоря, если вы хотите, чтобы пользователи, допустим, Китая могли звонить со своих телефонов на вашу учетную запись Skype, то можете приобрести себе китайский номер телефона. В этом случае абоненты, звонящие из Китая, будут платить за переговоры по местным тарифам, а не по международным, что существенно снижает плату за звонки.
? Skype Voicemail– позволяет подключить функцию голосовой почты. Иными словами, звонящие пользователи всегда смогут оставить вам голосовое сообщение в том случае, если вас нет в Сети или вы заняты. Стоимость данной услуги составляет 5 евро за три месяца или 15 евро за год.
? SkypePro– это не сервис, а отдельный тариф, предоставляющий вам весь пакет услуг сети Skype. Стоимость данной услуги составляет 10 евро за пять месяцев или 24 евро за год.
Чтобы подключить эти услуги, необходимо войти в свою учетную запись на сайте сети Skype. Это делается по адресу https://secure.skype.com/store/member/login.html. Также после этого вы сможете пополнить свой счет, изменить свои настройки либо даже отправить SMS-сообщения.
Настройки программы
Все настройки программы Skype расположены в окне Настройки, отобразить которое можно при помощи команды Инструменты ? Настройки. Рассмотрим наиболее полезные разделы этого окна.
? Основные ? Настройка звука – позволяет определить микрофон и динамики, которые будут использоваться программой, а также настроить их громкость.
? Основные ? Настройки видео – можно определить, разрешено ли устраивать видеотрансляцию при ответе на звонок от пользователя Skype либо при звонке пользователям Skype. Здесь же можно выбрать видеокамеру, которая будет по умолчанию использоваться для видеотрансляции.
? Безопасность ? Заблокированные абоненты – позволяет составить список абонентов, звонки и сообщения от которых будут игнорироваться.
? Звонки ? Переадресация звонков – дает возможность настроить переадресацию звонков Skype на ваш мобильный телефон.
Программа Gizmo
Сайт: http://www.gizmoproject.com/.
Статус: Freeware.
Размер: 13,5 Мбайт.
Язык: английский, немецкий, японский, испанский, французский, итальянский.
Функционально программа Gizmo (рис. 2.17) аналогична рассмотренной ранее программе Skype. Однако если присмотреться к отдельным возможностям и частям Gizmo, то можно заметить некоторые особенности, которые ставят ее на более высокую ступень, чем Skype.
В отличие от программы Skype, которая работает на основе фирменного протокола, Gizmo работает на основе открытого протокола SIP. Благодаря этому с помощью Gizmo можно звонить пользователям других сетей, также построенных на основе протокола SIP. Кроме того, Gizmo позволяет обмениваться мгновенными сообщениями через шлюзы Jabber, благодаря чему вы сможете общаться с пользователями таких протоколов мгновенного общения, как AIM, ICQ, Yahoo и т. д. И еще одно отличие – сервис голосовой почты (Voicemail) в сети Gizmo является бесплатным.
У программы Gizmo есть лишь один недостаток – малое количество пользователей (по сравнению с программой Skype).
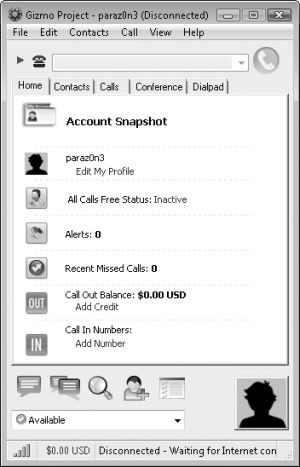
Рис. 2.17. Главное окно программы Gizmo
Если же взглянуть на настройки программы, то практически ничего нового по сравнению со Skype вы не обнаружите. Единственное, на что следует обратить внимание, – вы можете создавать сразу несколько учетных записей. Именно для этого и предназначен раздел Accounts окна Options (проще всего это окно вызвать при помощи пункта Options контекстного меню значка программы, отображаемого в области уведомлений). С его помощью можно создавать новые учетные записи, а также удалять или редактировать уже существующие.
Отправка SMS
Помимо звонков, существует возможность отправки через Интернет бесплатных SMS-сообщений. Для этого достаточно воспользоваться специальными формами, доступными на некоторых сайтах. Вы вводите текст отправляемого сообщения и телефон получателя, после чего SMS доставляется адресату.
Как правило, при помощи формы отправки SMS-сообщения можно посылать только пользователям определенного мобильного оператора. Еще не существует сайта, который бы предоставлял возможность отправки SMS любому пользователю, независимо от того, каким оператором и какой страны он пользуется. Однако некоторые сайты стремятся к этому.
Существует два типа сайтов для отправки бесплатных SMS-сообщений: официальные сайты каких-либо мобильных операторов, которые, как правило, предоставляют услугу отправки сообщений только своим пользователям, либо любительские сайты, создатели которых стремятся постоянно добавлять возможности отправки сообщений на все большее количество мобильных операторов.
Примером первого типа сайтов может служить веб-ресурс мобильного оператора «КиевСтар». Этот оператор предоставляет возможность отправки сообщений не только своим пользователям, но и пользователям мобильного оператора Life::). Для этого достаточно воспользоваться адресом http://www.kyivstar.net/ru/sms/.
Ко второму типу сайтов можно отнести страницы http://ipsms.ru/sendsms.php или http://www.onestyle.com.ua/project.php?u=51. С их помощью можно бесплатно отправить SMS-сообщения пользователям более чем 100 мобильных операторов по всему миру.
Можно и вообще обойтись без каких-либо форм для отправки SMS-сообщений. Для этого просто достаточно самому узнать адреса шлюзов нужного мобильного оператора. Дело в том, что практически все программы отправки SMS-сообщений работают на основе шлюзов, предоставляемых мобильным оператором. Шлюз – это определенный электронный адрес вида <номер абонента>@<домен шлюза>. Если вы отправите письмо на такой электронный адрес, то содержимое письма будет преобразовано в SMS-сообщение и отправлено абоненту, номер которого вы указали до знака @.
ПРИМЕЧАНИЕ
Способ отправки SMS-сообщений при помощи шлюзов электронной почты называется SMS2EMAIL. Он является наиболее распространенным, хотя и не единственным. Например, также существуют способы WEB2SMS и SMS2Skype.
inSMS
Сайт: http://www.ekonomik.com.ua.
Статус: Shareware, стоимость: 50 гривен для физических лиц и 150 гривен для юридических.
Размер: 1,25 Мбайт.
Язык: русский.
Не только с помощью специальных форм можно отправлять SMS-сообщения. Для этого также можно использовать специальные программы, одну из которых мы и рассмотрим.
По умолчанию с помощью данной программы можно отправлять SMS-сообщения операторам Украины и России, однако в том-то и заключается ее особенность, что вы можете самостоятельно редактировать список шлюзов для отправки SMS (можно добавлять до 99 шлюзов мобильных операторов).
Главное окно программы (рис. 2.18) состоит из четырех интересных для нас вкладок.

Рис. 2.18 Главное окно программы
Настройка работы программы. Первым делом следует заглянуть на вкладку Настройки, с помощью которой можно настроить программу на свой почтовый сервер (как и ранее рассмотренная программа, это приложение для отправки SMS-сообщений использует ваш почтовый сервер). Для этого воспользуйтесь вкладкой Internet, расположенной внутри вкладки Настройки.
? Ваш хост – в этом поле нужно указать адрес SMTP-сервера почтовой службы. Например, smtp.yandex.ru.
? Аутентификация при отправке – если вы не знаете тип аутентификации, используемый при отправке сообщений через почтовый сервер, то выберите пункт Автоопределение типа входа этого раскрывающегося списка.
? Логин и Пароль – поля предназначены для указания логина и пароля, необходимых для доступа к SMTP-серверу.
? Ваш E-mail – в этом поле необходимо указать адрес своей электронной почты.
? Порт – порт для подключения к SMTP-серверу почтовой службы.
? Карбонка – в этом поле можно указать еще один адрес электронной почты. На этот адрес будут приходить все SMS-сообщения, отправляемые при помощи данной программы.
? Задержка между сообщениями – поле позволяет установить задержку, которая будет выполняться программой перед отправкой следующего сообщения (например, при разбиении большого сообщения на несколько определенной длины). Это необходимо в том случае, если у мобильного оператора, которому вы отправляете сообщения, установлена функция антиспама.
Следует также обратить внимание на следующие вкладки, расположенные внутри вкладки Настройки.
? Операторы – предназначена для редактирования списка шлюзов мобильных операторов. Для того чтобы добавить новый шлюз, просто введите название оператора, а потом адрес шлюза, изменив в нем семизначный номер абонента на %s (и, если нужно, записав перед оператором %s код города). Например, 38067%s@sms.kyivstar.net.
? Транслитерация – если при отправке SMS-сообщений вы пользуетесь возможностью транслитерации (замены русских символов английскими, что позволяет отправлять сообщения большей длины), то с помощью данной вкладки сможете настроить транслитерацию так, как вам удобно. Для этого просто укажите, каким символом или сочетанием символов будет заменяться определенная русская буква.
? Пароли – позволяет установить пароль на доступ к программе. После этого из окна программы исчезнет вкладка Настройки, а также кнопки для удаления абонентов и журнала сообщений.
Редактирование списка абонентов. После того как вы настроили параметры подключения к почтовому серверу, а также добавили недостающие адреса шлюзов абонентов, можно приступать к формированию самого списка абонентов. Для этого применяется вкладка Работа с абонентами.
Чтобы добавить нового абонента, достаточно нажать кнопку с изображением знака +, после чего отредактировать содержимое трех полей записи (для перехода в режим редактирования поля выберите его и нажмите кнопку F2): Телефон абонента, ФИО абонента и Оператор.
Как только вы перейдете в режим редактирования поля Оператор, с правой стороны поля появится стрелка, при щелчке на которой откроется список всех мобильных операторов, чьи адреса шлюзов добавлены в программу. Выберите из этого списка нужного оператора.
Обратите также внимание на поле Активен. Установите здесь флажок, если он еще не установлен. Иначе вы не сможете отправлять сообщения указанному абоненту.
По умолчанию длина одного SMS-сообщения составляет 159 символов на английском языке и 58 символов на русском. Если же мобильный оператор использует другие значения, необходимо указать их в полях Длина сообщения лат. и Длина сообщения нац.. От этих значений зависит, как программа будет разбивать длинные сообщения на несколько SMS максимальной длины.
Отправка сообщений. Итак, абонентов, которым вы будете отправлять сообщения, вы уже добавили. Теперь можно начинать отправку сообщений. Для этого достаточно воспользоваться вкладкой Работа с сообщениями программы.
Вкладка Работа с сообщениями состоит из двух областей. В верхней области отображается список всех абонентов вашей адресной книги. Выделите в этом списке нужных вам абонентов (для выделения нескольких абонентов нажмите и удерживайте клавишу Ctrl и дважды щелкните кнопкой мыши на названии абонента). Нижняя область предназначена для ввода SMS-сообщения.
После того как вы ввели сообщение и выбрали абонентов, можно отправлять сообщение. Для этого достаточно нажать кнопку Отправить сообщение указанному абоненту, крайнюю слева в области кнопок нижней части программы.
Режим отладки. Если по каким-то причинам программа не отправляет сообщения, то можете воспользоваться отладочным режимом работы, чтобы выяснить причину неполадки. Для этого достаточно запустить программу с указанием параметра запуска /D, то есть воспользоваться командой вида <путь к программе> inSMS.exe /D либо создать ярлык для запуска с данным параметром.
После этого в окне программы появится дополнительная вкладка – Отладка. При отправке сообщения в ней будут отображаться подробные сведения о процессе отправки.
Шлюзы мобильных операторов
Но что делать, если вы хотите послать SMS-сообщение пользователю мобильного оператора, которого нет в базе операторов какой-либо программы (например, inSMS)? Естественно, в этом случае следует добавить адрес шлюза нужного оператора. Поэтому сразу же возникает другой вопрос – где найти нужный адрес шлюза.
Как правило, адрес шлюза мобильного оператора можно найти на его сайте. Кроме того, существует множество сайтов, которые публикуют списки адресов шлюзов (например, http://ru.wikipedia.org/wiki/SMS-шлюзы). Например, попробуйте выполнить поиск в Интернете при помощи какой-либо поисковой системы (они будут рассмотрены в разд. 5.3). Для этого можно использовать такой запрос: список шлюзов @sms.
В качестве примера рассмотрим несколько часто используемых шлюзов для отправки сообщений:
? @pager.icq.com– пользователям ICQ;
? 7<телефон>@sms.mgsm.ru – абонентам «Мегафон Россия»;
? 380xxxxxxxxx@sms.kyivstar.net – на контрактные и корпоративные номера «КиевСтар Украина»;
? 380xxxxxxxxx@2sms.kyivstar.net – на номера Ace&Base «КиевСтар Украина»; перед отправкой сообщения абонент должен активизировать услугу mail2sms, для чего он должен послать сообщение на номер 7021;
? +380(50,66,95,99)xxxxxxx@sms.mts.com.ua – на номера «MTC Украина»;
? +38066(95,99)xxxxxx@sms.jeans.com.ua – на номера «Jeans Украина».
На этом закончим рассмотрение программ для общения с помощью Интернета, однако не забывайте, что на компакт-диске вы можете найти демоверсии многих из рассмотренных программ.
Более 800 000 книг и аудиокниг! 📚
Получи 2 месяца Литрес Подписки в подарок и наслаждайся неограниченным чтением
ПОЛУЧИТЬ ПОДАРОКДанный текст является ознакомительным фрагментом.