2.1. Подготовка к установке
2.1. Подготовка к установке
Какой дистрибутив устанавливать? Я не могу ничего советовать, потому что выбор всегда остается за вами. Отдайте предпочтение тому, который удовлетворяет вашим потребностям и может решить поставленные задачи. В разд. 1.5 мы рассмотрели наиболее популярные на данный момент дистрибутивы и их основные отличия, что облегчит вам принятие правильного решения.
Единственное замечание, которое я должен сделать, — устанавливайте самый свежий дистрибутив, включающий последнюю версию ядра и приложений. Мы говорили и будем еще не раз повторять, что во всех программах есть ошибки, просто в новой версии о них никто еще не знает ?. Кроме того, надо помнить, что программные средства необходимо своевременно обновлять. Если воспользоваться старым дистрибутивом, то объем обновлений может оказаться слишком велик. Не лучше ли установить сразу все новое и максимально быстро запустить сервер в эксплуатацию.
Мастера установок для разных дистрибутивов могут отличаться, но все они, как правило, имеют схожие окна и даже последовательность выполняемых действий зачастую одинакова.
Итак, приступим к рассмотрению процесса установки. Первое, что нужно сделать, — это определить место, где будет располагаться ОС. Если у вас новый компьютер, жесткий диск не разбит на части, и вы будете использовать только Linux, то во время установки просто отведите под нее все доступное пространство.
Если у вас уже установлена Windows, и вы хотите, чтобы на компьютере было сразу две ОС, то придется сделать несколько телодвижений. Для этого нужно пустое пространство на диске. Нет, это не свободное место на логическом диске С:, а пустота на винчестере. В последних инсталляционных версиях есть возможность изменять размер диска прямо в программе установки. В противном случае придется воспользоваться программой Partition Magic (http://www.powerquest.com/partitionmagic).
Запустите Partition Magic. Главное окно программы вы можете увидеть на рис. 2.1. Слева находится дерево, в котором отображаются все жесткие диски, установленные в системе. В данном случае имеется только один диск, внутри которого создан основной раздел С:, занимающий полное пространство. В правой части окна есть графическое представление соотношения занятого (отображается более темным цветом) и свободного пространства, в рамках которого и можно освобождать диск.
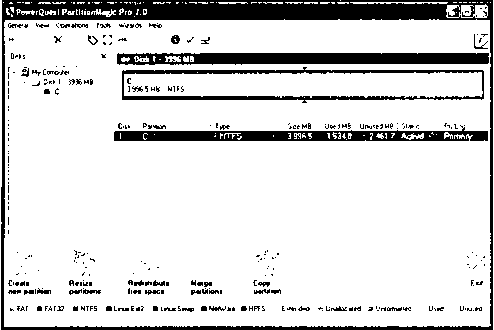
Рис. 2.1. Главное окно программы Partition Magic
Наша задача уменьшить логический диск С:, чтобы на высвободившемся месте ставить Linux.
Выделите диск С: в дереве или в графическом представлении, нажмите кнопку Resize partitions, и перед вами появится окно, в котором можно указать новый размер выбранного диска. Для Linux желательно освободить не менее 4 Гбайт, а лучше и больше. Если ваш диск был размером 20 Гбайт, то укажите в качестве нового значения 16, и у вас освободятся требуемые 4 Гбайта. Чтобы применить трансформацию, нужно нажать кнопку Exit. Программа запросит подтверждение на внесение изменений и может предупредить о необходимости перезагрузиться в DOS-режим. Соглашайтесь. Все дальнейшие действия произойдут автоматически, и в следующий раз Windows начнет работу с уже уменьшенным диском.
Данный текст является ознакомительным фрагментом.