Архивация и восстановление файлов. Создание архивного образа компьютера Complete PC
Архивация и восстановление файлов. Создание архивного образа компьютера Complete PC
В предыдущем подразделе речь шла о сохранении в виде точек восстановления параметров системы для возможности вернуться к ним при сбое. В данном подразделе мы поговорим о том, как уберечься от потери данных, хранящихся на компьютере, которую могут повлечь за собой неполадки в работе Windows.
Чтобы не беспокоиться за сохранность личных файлов, необходимо заархивировать их и сохранить в надежном месте (например, записать на компакт-диск или поместить в папку на другом компьютере через сеть). Конечно, это можно сделать и вручную, но согласитесь: самостоятельно отбирать файлы для архивирования, а затем отслеживать сделанные изменения и вносить их в архив нецелесообразно. Куда удобнее воспользоваться встроенным средством архивации Windows, которое создает резервные копии файлов и обновляет архивы автоматически.
Познакомиться с процессом архивации и настройкой ее параметров вам поможет видеоролик «Урок 8.3. Архивация и восстановление файлов».
Чтобы открыть Центр архивации и восстановления (рис. 8.19), выполните команду Пуск ? Панель управления ? Система и ее обслуживание ? Центр архивации и восстановления.
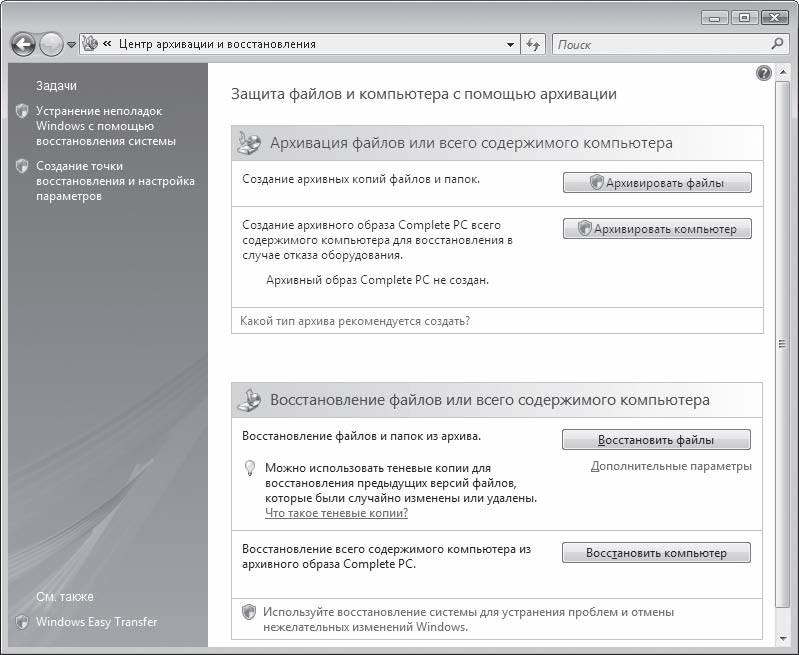
Рис. 8.19. Центр архивации и восстановления
Для запуска архивации файлов нажмите кнопку Архивировать файлы. Если вы выполняете первую архивацию, следующим этапом будет настройка ее параметров. Вначале нужно указать место для хранения файлов. Очевидно, наиболее безопасным вариантом будет выбор CD или DVD (для этого у вас должен быть установлен записывающий привод). Нажмите кнопку Далее.
Если ваш жесткий диск разбит на несколько разделов, на следующей странице нужно указать, какие из них подлежат архивации. Раздел, в котором установлена Windows, обязательно архивируется. Далее вам будет предоставлена возможность выбрать, какие типы файлов следует добавлять в архив. Помните, архивируются только личные файлы всех пользователей компьютера. Системные файлы в архив не копируются.
На заключительном этапе измените при необходимости расписание архивации, выбрав частоту, дни и время обновления архива. После этого нажмите кнопку Сохранить параметры и начать архивацию, вставьте пустой CD или DVD в привод, если вы выбрали его местом хранения, в появившемся окне нажмите кнопку ОК и дождитесь окончания процесса форматирования диска и архивации.
По умолчанию архивация настраивается на автоматическое выполнение. При использовании жесткого диска или сетевой папки на другом компьютере она будет выполняться по расписанию незаметно для вас. Если же местом хранения выбран CD или DVD, Центр архивации и восстановления будет требовать вставить его для планового обновления архива.
При желании вы можете отключить автоматическую архивацию и запускать ее только по мере необходимости. Для этого в окне Центра архивации и восстановления перейдите по ссылке Изменить параметры (она появляется после выполнения первой архивации) и в открывшемся окне нажмите кнопку Выключить.
В этом же окне вы можете изменить выбранные ранее параметры архивации. Для этого необходимо перейти по ссылке Изменить параметры архивации и далее следовать уже знакомым инструкциям.
Если вы отключили выполнение автоматической архивации, запустить очередное обновление архива (или создание нового при изменении параметров архивации) можно в любой момент, перейдя по ссылке Архивировать сейчас рассматриваемого окна или же нажав кнопку Архивировать файлы в окне, изображенном на рис. 8.19.
Если в результате сбоя произошла утрата файлов на компьютере, вы можете восстановить их из архива следующим способом. Вставьте компакт-диск в привод, если архив записан на него, в окне Центра архивации и восстановления нажмите кнопку Восстановить файлы, выберите, из какого архива следует выполнять восстановление, укажите требуемые файлы и место на компьютере, куда они будут скопированы. Имейте в виду, что при совпадении имен файлов произойдет их замена архивными копиями.
В гл. 3 мы рассматривали вопрос о восстановлении предыдущих версий файлов. При необходимости вернуться к одной из них вам также необходимо вставить в привод компакт-диск с архивом.
Содержимое архива можно просматривать в Проводнике. Для этого в месте архивации зайдите в папку с именем вашего компьютера, в ней располагаются папки Backup set с датами архивации. Зайдите в нужную папку, далее в каталог Backup files с датой архивации. Архив с файлами называется Backup files.zip (к нему может быть добавлен порядковый номер).
В Windows Vista появилась функция создания полного архива системы Complete PC, содержащего копии системных файлов, настроек и установленных программ. При серьезных неполадках, неустранимых ни одним из вышеописанных способов, c его помощью вы сможете восстановить исходное состояние операционной системы, не прибегая к ее переустановке. Даже в том случае, если Windows не запускается, вы сможете использовать архивный образ Complete PC для восстановления системы, обратившись к установочному диску Windows Vista. Помните, операция восстановления образа компьютера из архива ведет к переформатированию жесткого диска и потере всех файлов, которые были сохранены на нем после создания архива. Поэтому прибегать к процедуре восстановления компьютера из архива Complete PC следует только в самых крайних случаях или же при наличии в надежном месте архива всех личных файлов, из которого они потом могут быть восстановлены.
Чтобы создать архивный образ компьютера, в окне Центра архивации и восстановления (см. рис. 8.19) нажмите кнопку Архивировать компьютер. В результате будет открыто окно, где вам предстоит выбрать место хранения архива. Это может быть жесткий диск или несколько DVD. Далее следуйте инструкциям и дождитесь окончания архивации.
При необходимости восстановить состояние компьютера из архивного образа воспользуйтесь следующим способом. В параметрах BIOS измените настройки так, чтобы компьютер начинал загрузку с компакт-диска. Перезагрузите компьютер и в появившемся окне нажмите кнопку Далее. Выберите функцию Восстановление системы (см. рис. 8.17). Затем укажите операционную систему, которая подлежит восстановлению, и нажмите кнопку Далее. В меню Параметры восстановления системы выберите пункт Полное восстановление ПК Windows и следуйте дальнейшим инструкциям.
Данный текст является ознакомительным фрагментом.