6.4. Создание образа диска в Nero Burning ROM
6.4. Создание образа диска в Nero Burning ROM
Мы рассмотрели создание образа диска средствами утилиты Nero Express, входящей в новый пакет Nero 8. Выполнить процедуру создания образа диска можно и средствами приложения Nero Burning ROM, имеющего расширенные настройки. Чтобы выбрать и использовать для копирования диска это приложение, нужно выполнить такую последовательность действий.
1. Откройте Nero StartSmart. Перейдите на вкладку Rip and Burn (Перенос и запись), щелкнув на ней кнопкой мыши.
2. Щелкните правой кнопкой мыши на задании Copy Disc (Копирование диска). Появится контекстное меню выбора приложения для копирования диска.
3. Щелкните кнопкой мыши на пункте меню Nero Burning ROM. Откроется главное окно программы Nero Burning ROM и окно настроек нового проекта.
4. На вкладке Burn (Запись) вы можете видеть области Action (Действие) и Write (Запись). В области Action (Действие) можно выбрать режим Write (Запись) либо Simulation (Имитация), установив соответствующий флажок. Область настроек Write (Запись) содержит возможность выбора в раскрывающихся списках Write speed (Скорость записи), Write method (Метод записи), Number of copies (Число копий) соответствующих настроек. Следите, чтобы обязательно был установлен флажок Buffer underrun protection (Защита опустошения буфера).
Примечание
Режим имитации нужен для того, чтобы проверить правильность заданных параметров записи. Программа имитирует процесс записи. Тем самым можно обнаружить возможные неполадки и дефекты.
5. Перейдите на вкладку Read Options (Опции чтения), щелкнув на ней кнопкой мыши. Эта вкладка содержит настройки чтения диска (рис. 6.4). Раскрывающийся список Profile selection (Выбор профиля) в области Profile (Профиль) дает возможность выбора типа носителя и считываемой информации, например Data CD, Audio CD, Karaoke CD или Video CD. В области Data tracks (Дорожки данных) установите флажки Ignore read errors (Игнорировать ошибки чтения) и Write defect sectors (Записать дефектные сектора).
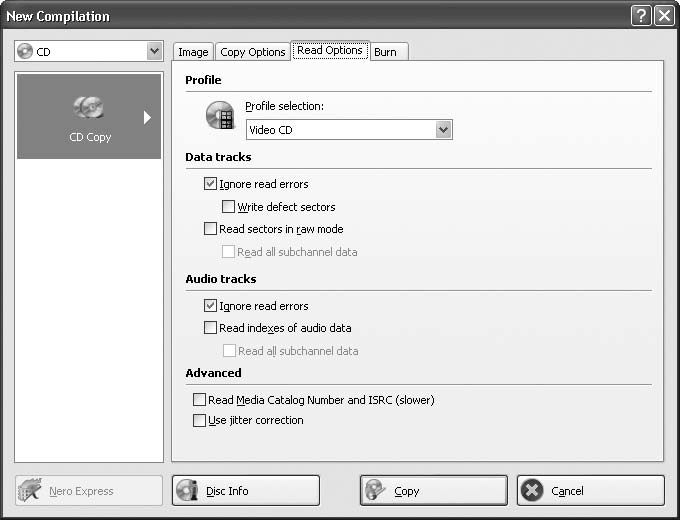
Рис. 6.4. Настройки вкладки Read Options (Опции чтения)
6. Перейдите на вкладку Copy options (Опции копирования), щелкнув на ней кнопкой мыши (рис. 6.5). В области General (Общий) снимите флажок On the fly (На лету). В области Source (Источник) в раскрывающемся списке Drive (Привод) выберите тот привод, с которого происходит копирование.
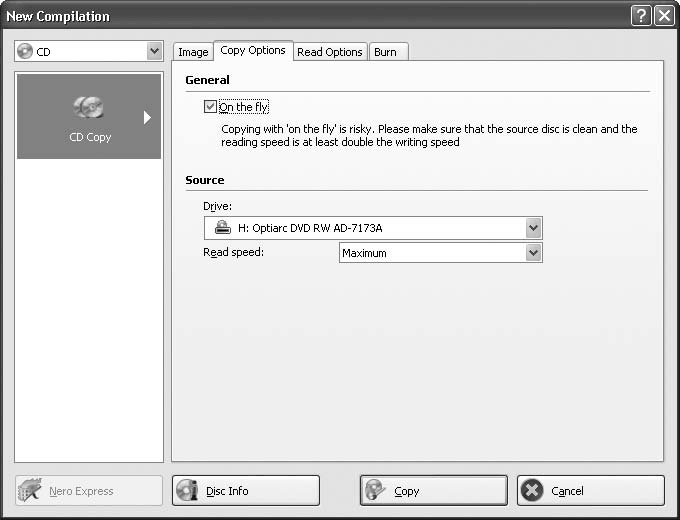
Рис. 6.5. Настройки вкладки Copy options (Опции копирования)
7. Перейдите на вкладку Image (Образ), щелкнув на ней кнопкой мыши (рис. 6.6). В области Image file (Файл образа) можно выбрать место, куда будет помещаться файл образа. Для этого нажмите кнопку Browse (Обзор) и в открывшемся окне укажите папку.
Рис. 6.6. Настройки вкладки Image (Образ)
Примечание
Установка флажка Delete image file after disc copy (Удалить файл образа после копирования) приводит к автоматическому удалению файла образа сразу после копирования. Во избежание случайного удаления советуем снять этот флажок, а файлы образов удалять позже самостоятельно.
8. Выполнив все настройки, нажмите кнопку Copy (Копирование). Начнется процесс создания файла образа диска (рис. 6.7).
Рис. 6.7. Создание образа диска
9. По окончании создания образа диска сохраните файл в выбранной папке. После этого автоматически откроется привод компакт-дисков и программа выдаст окно с информацией об окончании работы, которое нужно закрыть, нажав кнопку OK. Закройте окно приложения Nero Burning ROM.
Образ копируемого диска создан и сохранен. Теперь в любое время сохраненный образ можно записать на диск.
Видеокурс
Более подробно процедура создания образа дисков различного профиля рассматривается в видеоуроке «Урок 6.2. Создание файла образа диска с данными».