Проигрыватель Windows Media 11
Проигрыватель Windows Media 11
В данном разделе мы приступаем к рассмотрению популярнейшей программы – Проигрывателя Windows Media, с помощью которого вы сможете превратить свой компьютер в настоящий развлекательный центр. Проигрыватель Windows Media позволяет прослушивать звуковые файлы любых форматов, просматривать видеофайлы большинства известных форматов, создавать собственные мультимедийные коллекции, копировать содержимое музыкальных дисков на компьютер, а также записывать компакт-диски и переносить аудиоданные на внешние устройства (например, MP3-плееры). Совершить первое путешествие по Проигрывателю Windows Media можно с помощью видеоролика «Урок 6.5. Знакомство с Проигрывателем Windows Media 11».
В состав Windows Vista входит последняя, одиннадцатая, версия Проигрывателя Windows Media. Ввиду популярности данной программы разработчики постоянно совершенствуют ее, и выход новых версий проигрывателя происходит чаще, чем выход новых версий самой Windows.
Наверняка у вас на компьютере есть хотя бы один аудио– или видеофайл. Дважды щелкните на нем кнопкой мыши. При этом будет загружен Проигрыватель Windows Media, и файл начнет автоматически через него проигрываться (рис. 6.10). Также программу можно запустить, выполнив команду Пуск ? Все программы ? Проигрыватель Windows Media.
Если с программой вы сталкиваетесь впервые, то при ее открытии появится специальное окно выбора настройки параметров для работы с Интернетом. Чтобы не утруждать себя ручной установкой параметров, выберите пункт Быстрая. В этом случае настройка будет выполнена автоматически, и вам останется только нажать кнопку Готово.
В окне Проигрывателя Windows Media можно видеть большое количество различных панелей и кнопок. Рассмотрим по порядку важнейшие из них.
В нижней части окна находится панель, содержащая элементы управления воспроизведением (см. рис. 6.10).
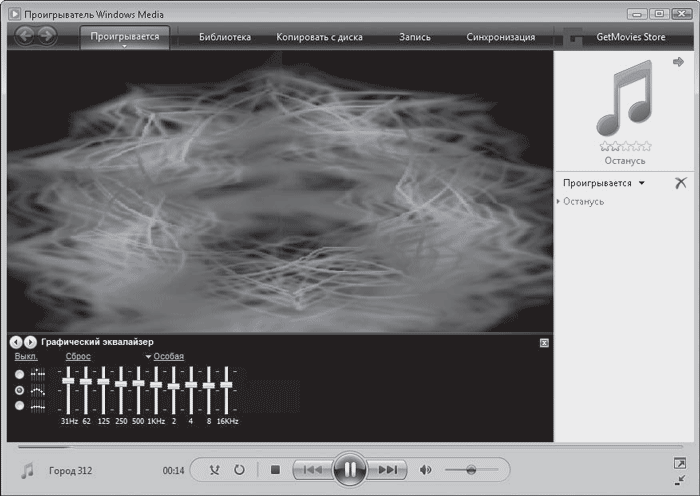
Рис. 6.10. Окно проигрывателя Windows Media
• Включить случайный порядок – позволяет проигрывать композиции из списка воспроизведения в произвольном порядке.
• Включить повторение – отвечает за многократное воспроизведение списка композиций.
• Остановить – прерывает воспроизведение.
• Назад – при удержании данной кнопки нажатой происходит перемотка назад.
• Воспроизводить (большая круглая кнопка) – запускает проигрывание композиции, во время которого меняет свой вид и назначение и служит для постановки воспроизведения на паузу.
• Вперед – удерживанием данной кнопки нажатой можно промотать композицию вперед.
• Без звука/Звук – позволяет отключить/включить звук.
• Громкость – регулирует громкость звука.
Над панелью с элементами управления находится индикатор воспроизведения – тонкая синяя полоска, которая расширяется вправо по мере приближения композиции к концу. Если вы наведете указатель мыши на правую границу синей полосы, то под ним появится регулятор Поиск. Перемещая его при нажатой кнопке мыши, вы сможете запустить проигрывание композиции с любого участка.
Справа на панели элементов управления есть еще две кнопки. Верхняя отвечает за переход проигрывателя в полноэкранный режим, что удобно при просмотре фильмов. Для перехода в режим Во весь экран и выхода из него также можно пользоваться сочетанием клавиш Alt+Enter. Нижняя кнопка позволяет перевести проигрыватель в компактный режим работы, в котором на небольшой панели отображаются лишь кнопки управления воспроизведением (рис. 6.11).
Рис. 6.11. Компактный режим Проигрывателя Windows Media
Вы можете перевести Проигрыватель Windows Media не только в компактный режим, но и в режим оригинальной обложки, позволяющий радикальным образом изменить вид окна. В составе программы есть два вида обложек. Для выбора одной из них нажмите клавишу Alt (она открывает скрытое по умолчанию главное меню) и выполните команду Вид ? Выбор обложки. В открывшемся окне выберите щелчком кнопки мыши в списке понравившуюся обложку (они отображаются справа) и нажмите кнопку Применить обложку или сочетание клавиш Ctrl+2. В результате окно Проигрывателя Windows Media будет переведено в компактный режим обложки. Для возврата к стандартному режиму нажмите сочетание клавиш Ctrl+1.
На сервере Microsoft есть огромное количество оригинальных обложек (рис. 6.12). Вы можете загрузить понравившуюся, нажав кнопку Другие обложки в окне выбора обложки. В результате новая обложка будет добавлена в список уже имеющихся.
Рис. 6.12. Пример обложки, загруженной с сервера Microsoft
В самой большой центральной области окна находится панель видео и зрительных образов. При запуске видео в ней идет показ фильма, а при прослушивании музыки – демонстрация зрительных образов (анимированных разноцветных фигур, которые двигаются в такт музыке). В составе Проигрывателя Windows Media есть большая коллекция зрительных образов. Чтобы изменить анимированную картинку, щелкните правой кнопкой мыши на панели видео и зрительных образов. В контекстном меню представлено три подменю для выбора анимации: Алхимия, Спектр и график, Батарея. Зайдите в любое из них и выберите понравившийся вариант.
Внимание!
При попытке запустить видеофильм может возникнуть ситуация, когда при нормальном звуке будет отсутствовать изображение. Это значит, что вам необходимо установить на компьютер кодеки – специальные программы, осуществляющие раскодирование видеофайла. Для корректного просмотра фильмов любых форматов достаточно скачать и установить набор кодеков K-Lite Codec Pack, который можно найти в любом архиве программ в Интернете.
В правой части окна отображается панель, содержащая список воспроизведения. Вы можете формировать его по собственному желанию как из композиций, хранящихся в библиотеке, так и из мультимедийных файлов, которые еще не были в нее добавлены (о том, как добавлять аудио– и видеофайлы в библиотеку проигрывателя, мы поговорим чуть позже). Чтобы поместить файлы в список воспроизведения, просто перетащите их на панель из окна Проводника. При этом ссылки на них будут помещены в список произведения и автоматически в библиотеку проигрывателя.
Панель со списком воспроизведения можно скрыть, чтобы увеличить площадь, которую занимают видео и зрительные образы. Для этого нажмите кнопку в правом верхнем углу панели. Чтобы вновь визуализировать список воспроизведения, щелкните кнопкой мыши на стрелке под ярлыком вкладки Проигрывается (она появляется при наведении указателя мыши) и выполните команду Показать панель списка.
Над панелью со списком воспроизведения находится панель сведений о мультимедийном файле, на которой может отображаться имя исполнителя, название альбома и его обложка.
Над панелью, содержащей элементы управления воспроизведением, может отображаться панель дополнительных возможностей, используя инструменты которой вы проведете тонкую настройку различных параметров воспроизведения. Чтобы визуализировать данную панель, щелкните кнопкой мыши на стрелке под ярлыком вкладки Проигрывается и зайдите в подменю Дополнительные возможности. Здесь представлен список из восьми настраиваемых параметров воспроизведения видео– и аудиофайлов. Рассмотрим актуальные для вас настройки по порядку. Щелкните кнопкой мыши на пункте Выбор цвета, чтобы открыть панель дополнительных возможностей. В дальнейшем перемещаться между группами параметров можно будет с помощью кнопок пролистывания
• Выбор цвета. С помощью регуляторов Оттенок и Насыщенность вы можете подобрать новую цветовую гамму для окна Проигрывателя Windows Media.
• Плавный переход и автовыравнивание громкости. Перейдя по соответствующим ссылкам, вы включите выравнивание громкости для аудиофайлов (если это возможно), а также организуете плавный переход от одной композиции кдругой, установив с помощью регулятора время наложения стихающего звука в конце текущей песни на начало следующей композиции.
• Графический эквалайзер. С помощью регуляторов эквалайзера вы можете менять уровень воспроизведения отдельных звуковых частот. Перейдите по ссылке Особая над эквалайзером, чтобы выбрать заготовку уровней эквалайзера для произведений того или иного жанра.
• Ссылка мультимедиа для электронной почты. Данная функция доступна только для файлов, выложенных в Интернете или хранящихся в папке общего доступа локальной сети. Она позволяет отправить по почте ссылку на воспроизводимый в данный момент файл.
• Настройка скорости воспроизведения. С помощью ползунка данной группы вы можете установить режим замедленного или ускоренного воспроизведения композиции. Для возврата к нормальной скорости перейдите по ссылке Обычная.
• Тихий режим. Позволяет сгладить различие между звуками неодинаковой интенсивности.
• Эффекты SRS WOW. Регуляторы данной группы настроек позволяют усилить звучание басов и создать эффект погружения в звук.
• Настройки видео. С помощью регуляторов этой группы можно настроить цветовую гамму, яркость и контрастность воспроизводимых видеоданных.
Выполнив необходимые настройки, закройте панель дополнительных возможностей, выполнив щелчок на кнопке с крестиком в верхнем правом углу панели.
Рассмотрим вкладки в верхней части окна проигрывателя. Они позволяют переходить к разделам, отвечающим за выполнение той или иной задачи. Под ярлыком каждой вкладки есть стрелка (визуализируется при наведении указателя мыши). Щелкнув на ней кнопкой мыши, вы сможете получить доступ к меню функций и настроек, за которые ответственна данная вкладка. Слева от группы вкладок находятся кнопки Назад и Вперед. Они практически повторяют функции аналогичных кнопок в Проводнике: позволяют переместиться к ранее открытой вкладке или к той, на которую вы перешли после.
Щелкнув на вкладке Проигрывается, вы всегда сможете вернуться к воспроизводимой композиции из других разделов Проигрывателя Windows Media.
Вкладка Библиотека открывает раздел, отображающий коллекцию мультимедийных файлов, сведения о которых были внесены в библиотеку (рис. 6.13). Видеоролик «Урок 6.6. Работа с библиотекой Проигрывателя Windows Media 11» демонстрирует структуру и важнейшие приемы работы с библиотекой.
Рис. 6.13. Библиотека Проигрывателя Windows Media
Библиотека Проигрывателя Windows Media имеет следующую структуру. В левой части находится дерево категорий, в которые распределяются файлы по тому или иному признаку. Так, если для аудиофайла известны исполнитель, жанр, альбом, год выпуска и другие сведения, он будет автоматически помещен в соответствующие разделы категории Музыка. Таким же образом сортируются объекты в других категориях (например, фильмы в категории Видео). Для переключения между категориями файлов мультимедиа служит кнопка Выберите категорию
Ее вид меняется в зависимости от того, с каким типом объектов вы работаете в данный момент.
В центральной части библиотеки отображается содержимое выбранной щелчком кнопки мыши категории (или любого ее раздела) или списка воспроизведения. О каждом файле выводятся сведения в соответствующих столбцах: Исполнитель, Альбом, Название, Длина, Оценка, Соисполнитель. Щелкая кнопкой мыши на заголовках столбцов, вы можете сортировать список по любому критерию. Вы также можете сформировать группу отображаемых столбцов по собственному желанию. Для этого нажмите кнопку Параметры раскладки
выполните команду Выбрать столбцы и в открывшемся окне с помощью флажков отметьте нужные столбцы. Команды меню данной кнопки также позволяют скрыть и визуализировать дерево категорий и панель со списком воспроизведения.
За внешний вид содержимого библиотеки отвечают команды кнопки Параметры просмотра
Доступно три варианта отображения ссылок.
При необходимости вы можете отредактировать сведения о любом файле. Для этого щелкните правой кнопкой мыши на параметре, имя которого хотите изменить, выполните команду Изменить, наберите новое имя и нажмите клавишу Enter. При этом композиция автоматически переместится в раздел, соответствующий внесенным изменениям.
Поскольку индексирование файлов мультимедиа происходит по всем свойствам, вы можете проводить поиск по любому из них. Чтобы найти нужную композицию, наберите в строке поиска в верхней части библиотеки известный вам критерий и нажмите кнопку Найти. Результат поиска отобразится в центральной части библиотеки. Сначала поиск выполняется в текущем списке, а в случае неудачи – по всей библиотеке.
В правой части библиотеки находится панель, предназначенная для создания и редактирования списков воспроизведения. Если она не отображается, нажмите кнопку Показать область списка, которая находится справа от строки поиска. По умолчанию при двойном щелчке кнопкой мыши на файле выбранного раздела в список воспроизведения помещается все содержимое данного раздела и начинает автоматически проигрываться. Чтобы отобразить и изменить его, перейдите по ссылке Изменить "Проигрывается".
Вы можете удалить любую композицию из списка с помощью команды Удалить из списка ее контекстного меню, а затем нажать кнопку Сохранить список воспроизведения в нижней части панели. При этом необходимо ввести название списка в его верхней части и нажать клавишу Enter. В результате сохраненный список отобразится в разделе Списки воспроизведения дерева категорий, и вы сможете начать его проигрывание двойным щелчком кнопки мыши в любой момент.
Список воспроизведения можно формировать и вручную, перетаскивая в него любые композиции из центральной части. Полученный набор композиций также можно сохранить описанным выше способом. Программа позволяет менять последовательность композиций в списке, перемещая их вверх или вниз.
Для полной очистки списка воспроизведения следует нажать кнопку над ним и выполнить команду Очистить список.
Как добавить в библиотеку сведения о мультимедийных файлах? По умолчанию Проигрыватель Windows Media автоматически добавляет в библиотеку содержимое папок Изображения, Музыка и Видео. То же самое происходит и с файлами из других папок, которые вы попытаетесь впервые воспроизвести. Недостающие сведения о файлах мультимедиа проигрыватель пытается почерпнуть из Интернета.
В список просматриваемых папок можно включить любой каталог. Для этого щелкните кнопкой мыши на стрелке под ярлыком вкладки Библиотека и выполните команду Добавить в библиотеку. В открывшемся окне (рис. 6.14) вы увидите список контролируемых папок (если он не отображается, нажмите кнопку Дополнительные параметры). Чтобы добавить в него новую, нажмите кнопку Добавить, выберите в дереве папок нужную и нажмите кнопку ОК.
Рис. 6.14. Окно добавления новых папок в список контролируемых
Вернемся к вкладкам Проигрывателя Windows Media. Следующие три (Копировать с диска, Запись, Синхронизация) открывают разделы, в которых можно работать со сменными носителями.
Если вы хотите перенести на компьютер данные с обычного музыкального диска, который предназначен для прослушивания в музыкальных центрах и аудиоплеерах, перейдите на вкладку Копировать с диска и вставьте аудиодиск в привод. Закройте окно автозапуска, если оно появится. Затем в окне параметров копирования следует принять предложение (или отказаться от него) защитить музыку от копирования, а также подтвердить знание закона об авторских правах.
При этом в разделе сразу же отобразится содержимое диска, однако каждой композиции будет присвоено стандартное имя Дорожка N. Отсутствует также и другая информация о песнях. Копирование музыки будет запущено автоматически (рис. 6.15). По умолчанию композиции копируются в формате Windows Media с качеством звука 128 Кбит/с и помещаются в собственный каталог, находящийся в папке Музыка.
Рис. 6.15. Процесс копирования содержимого музыкального диска
Возможно, автоматический запуск копирования музыки покажется вам не совсем удобным. В некоторых случаях вы захотите перенести на компьютер не все композиции, переименовать названия треков, чтобы не запутаться в песнях, и рассортировать их по определенным разделам в библиотеке, а также изменить формат файла, качество звука и папку для хранения файлов. Для этого нужно поступить следующим образом. Нажмите кнопку Остановить копирование с компакт-диска, чтобы прервать процесс, щелкните кнопкой мыши на стрелке под ярлыком вкладки Копировать с диска и выполните команду Дополнительные параметры. В открывшемся окне (рис. 6.16) снимите флажок Начинать копирование сразу после вставки компакт-диска в дисковод, чтобы отказаться от автоматического запуска процесса. Чтобы выбрать другую папку для хранения файлов, воспользуйтесь кнопкой Изменить и в дереве папок укажите новый каталог. Нажмите кнопку ОК. В раскрывающемся списке Формат вы можете изменить формат сохраняемых аудиофайлов, например, на МР3. С помощью регулятора в нижней части окна можно изменить качество звучания копируемых композиций (что соответственно влияет на объем занимаемого ими дискового пространства). Нажмите кнопку ОК для сохранения внесенных изменений.
Рис. 6.16. Окно настройки параметров копирования файлов с музыкальных дисков
Прежде чем запустить процесс копирования, решите, все ли композиции вы хотите перенести на компьютер: возле ненужных произведений снимите флажок. Для изменения названия песни щелкните на нем правой кнопкой мыши, выполните команду Изменить, наберите новое имя и нажмите клавишу Enter. Чтобы запустить процесс копирования, нажмите кнопку Начать копирование с компакт-диска.
Если на компакт-диске содержатся музыкальные файлы в формате MP3, их можно скопировать на компьютер стандартным способом через Проводник без использования Проигрывателя Windows Media.
На вкладках Запись и Синхронизация можно перенести содержимое библиотеки на компакт-диски (если на вашем компьютере установлен записывающий оптический привод) и внешние устройства, например MP3-плееры.
Чтобы записать композиции на диск, перейдите на вкладку Запись и перетащите из библиотеки нужные файлы. После этого щелкните кнопкой мыши на стрелке рассматриваемой вкладки и в зависимости от того, какой тип диска требуется записать, выберите первый или второй пункт меню. Вы можете создать обычный аудиодиск для прослушивания в плеерах и музыкальных центрах (Звуковой компакт-диск) или же компакт-диск для прослушивания на другом компьютере или плеере, поддерживающем форматы MP3 и WMA (Компакт-диск или DVD с данными). После этого вставьте диск в привод и нажмите кнопку Начать запись для переноса файлов. Аналогичным образом на вкладке Синхронизация можно перенести файлы на внешнее устройство, подключаемое к разъему USB.
Последняя вкладка открывает доступ к интернет-магазину, в котором можно приобрести музыку и видео.
В заключение отмечу одну удобную особенность Проигрывателя Windows Media – возможность работы в свернутом режиме. Чтобы перейти в него, сверните окно программы, щелкните кнопкой мыши на свободном участке Панели задач и выполните команду Панели ? Проигрыватель Windows Media. При этом окно проигрывателя будет свернуто в маленькую панель на Панели задач (рис. 6.17), содержащую кнопки управления воспроизведением, кнопку перехода в развернутый режим и кнопку, открывающую окно видео и зрительных образов. Чтобы узнать назначение кнопки, подведите к ней указатель мыши и временно задержите его до появления всплывающей подсказки.
Рис. 6.17. Проигрыватель Windows Media в свернутом режиме
Использовать свернутый режим удобно тогда, когда вы прослушиваете музыку, параллельно занимаясь другими делами на компьютере.
Данный текст является ознакомительным фрагментом.