Обеспечение безопасности
Обеспечение безопасности
К сожалению, из Интернета вы можете получать не только полезную информацию, но и навязчивую рекламу, ссылки на поддельные сайты, где требуется ввод персональной информации (фишинговые страницы), и целый набор вредоносных программ, причем в большинстве случаев совершенно не подозревая об этом.
Посещая Сеть, вы обязательно должны позаботиться об обеспечении безопасности своего компьютера. Помогут вам в этом встроенные средства Internet Explorer 7. Часть из них присутствовала в предыдущих версиях браузера, некоторые же являются совершенно новыми.
Блокирование всплывающих окон и активного содержимого
Доступ к некоторым страницам может быть заблокирован системой безопасности Internet Explorer из-за наличия на них потенциально опасных для вашего компьютера элементов. Чаще всего это может происходить при посещении ресурсов сомнительного характера, содержащих ключи для взлома коммерческих программ (так называемый варез (warez)), порнографию.
При блокировании всплывающих окон, загрузке файлов, ActiveX-компонентов и другого активного содержимого (то есть при выполнении на странице любого программного кода) между областью содержимого веб-страницы и адресной строкой появляется Панель информации с сообщением, соответствующим выполненному действию (рис. 4.33).
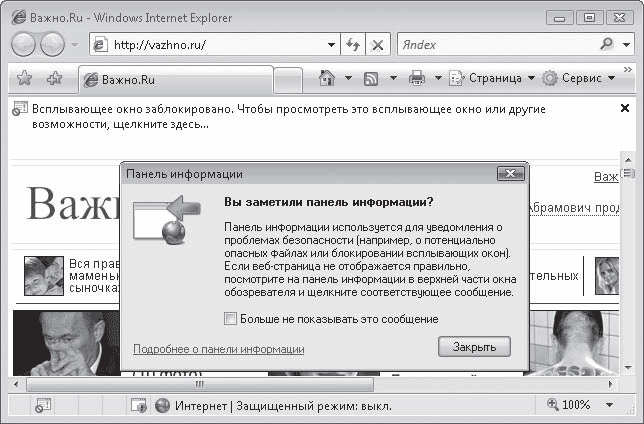
Рис. 4.33. Панель информации с сообщением о блокировании всплывающего окна
Если же вы, несмотря на повышенный риск заражения компьютера, посещаете подобные сайты, не следует менять установленные по умолчанию настройки блокирования всплывающих окон, активных элементов, установки надстроек и загрузки файлов.
Однако подобные настройки могут помешать корректному отображению содержимого некоторых «безопасных» веб-страниц (например, при участии в многопользовательских онлайн-играх, посещении интернет-магазинов и в других случаях). В подобных ситуациях вы должны обратиться к контекстно зависимому меню панели информации, вызываемому щелчком правой кнопки мыши, и изменить некоторые настройки.
Чтобы посмотреть заблокированное окно, щелкните правой кнопкой мыши на панели информации и выполните команду Временно разрешить всплывающие окна. Если вы хотите разрешить появление всплывающих окон для данного ресурса, выполните команду Всегда разрешать всплывающие окна от этого веб-узла контекстного меню панели информации. В этом случае адрес сайта будет добавлен в список разрешенных веб-узлов, который также можно редактировать вручную (добавлять и удалять веб-адреса) в окне Параметры блокирования всплывающих окон (рис. 4.34). Для вызова данного окна выполните команду Сервис ? Свойства обозревателя, перейдите на вкладку Конфиденциальность и нажмите кнопку Параметры.
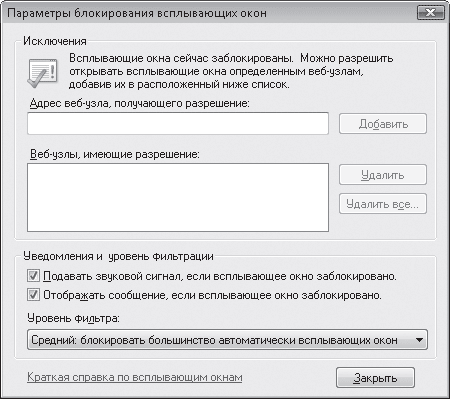
Рис. 4.34. Окно настройки блокирования всплывающих окон
В этом же окне вы сможете настроить звуковое уведомление и появление сообщения на информационной панели о всплывающем окне, а также выбрать уровень фильтрации всплывающих окон.
Если вы хотите полностью отключить блокирование всплывающих окон для всех веб-узлов, щелкните правой кнопкой мыши на панели информации и выполните команду Параметры ? Выключить блокирование всплывающих окон. Чтобы впоследствии включить его, выполните команду Сервис ? Блокирование всплывающих окон ? Включить блокирование всплывающих окон.
Для правильного отображения некоторых веб-страниц может потребоваться установка различных надстроек. Сведения об этом также выводятся на панель информации (рис. 4.35).
Рис. 4.35. Запрос об установке надстройки
Если вы уверены в безопасности данного ресурса, для установки необходимых компонентов щелкните правой кнопкой мыши на информационной панели и выполните разрешительную команду. После этого появится окно с предупреждением системы безопасности (рис. 4.36), в котором нужно подтвердить установку или же отказаться от нее. В этом же окне выводятся название загружаемого компонента и цифровая подпись разработчика (убедитесь в ее наличии, поскольку цифровая подпись известного производителя является гарантом подлинности и безопасности устанавливаемого ПО).
Рис. 4.36. Предупреждение системы безопасности перед загрузкой активного содержимого
Управление надстройками Internet Explorer
Надстройки – это программные компоненты, которые расширяют функциональные возможности Internet Explorer или дополняют его новыми элементами интерфейса (к таким элементам можно отнести панели инструментов Google, ICQ). Однако далеко не все надстройки созданы во благо вашего браузера: многие из них способны нанести немалый ущерб. При посещении некоторых веб-узлов надстройки загружаются автоматически. Чтобы предотвратить это, Internet Explorer выводит соответствующее сообщение на панель информации. Если вы уверены в безопасности ресурса, предлагающего установить надстройку, щелкните кнопкой мыши на информационной панели, выполните разрешительную команду и подтвердите свои намерения в появившемся окне. Уведомление в нижней части данного окна может информировать вас о том, что данная надстройка уже есть в браузере. В этом случае вам нужно просто разрешить выполнение надстройки для данного узла, нажав кнопку Выполнить.
Если вы откажетесь от запуска активного элемента, в строке состояния появится значок
напоминающий о том, что необходимая надстройка отключена. Щелкнув на нем кнопкой мыши, вы откроете окно Управление надстройками (рис. 4.37), которое позволяет посмотреть установленные надстройки и активизировать компонент. Чтобы вызвать это окно, можно также выполнить команду Сервис ? Надстройки ? Включение и отключение надстроек.
Рис. 4.37. Окно Управление надстройками
Иногда установленная надстройка препятствует корректной работе Internet Explorer. В таких случаях вы можете отключить ее с помощью переключателя Параметр или удалить нежелательный ActiveX-компонент, выделив его в списке и нажав кнопку Удалить. После этого иногда необходима перезагрузка Internet Explorer.
Фильтрация фишинга
Фишинг (англ. phishing, от password – пароль и fishing – рыбная ловля, выуживание) – один из видов сетевого мошенничества, цель которого – получение информации о кредитной карте и других личных данных пользователя.
Стандартная схема фишинга выглядит следующим образом. На ваш электронный ящик приходит письмо якобы от известного банка или платежной интернет-системы, в котором содержится уведомление о сбое в работе службы или описание другой возникшей проблемы. В связи с этим вам предлагается перейти на сайт службы и подтвердить свои личные данные (логин, номер кредитной карты, пароль, PIN-код). На самом деле предложенная ссылка ведет на поддельный веб-сайт, интерфейс которого аналогичен внешнему виду оригинального сайта службы. Если вы введете на таком сайте персональные данные, они попадут в руки мошенников. Зачастую фишеры охотятся не только на финансовую информацию, но и на данные для входа в ваш почтовый ящик или на какой-либо форум, поэтому будьте осторожны и не верьте письмам, требующим подтвердить пароль в связи со сбоями в базе данных.
В Internet Explorer 7 появился встроенный фильтр фишинга, который помогает избежать попадания на ложные веб-узлы. Его работа основана на следующих действиях.
• Сравнение адресов посещаемых ресурсов с хранящимся на локальном компьютере списком подлинных, о которых было сообщено Microsoft.
• Анализ посещаемого ресурса на наличие признаков, характерных для ложных веб-узлов.
• Отправка с согласия пользователя на сайт Microsoft некоторых адресов для проверки по постоянно обновляемому списку поддельных веб-узлов.
По умолчанию фильтр фишинга включен и проверяет каждую загружаемую веб-страницу. Об этом свидетельствует анимированный значок в строке состояния
При обнаружении ложного веб-узла в окне Internet Explorer появится сообщение, представленное на рис. 4.38. Вы можете отказаться от просмотра данной страницы или же, наоборот, продолжить ее загрузку, что настоятельно не рекомендуется.
Рис. 4.38. Срабатывание фильтра фишинга при загрузке ложной веб-страницы
Проверка подлинности веб-страницы несколько замедляет ее загрузку, поэтому, если вы не совершаете в Интернете никаких финансовых операций, можете отключить работу фильтра. Для этого выполните команду Сервис ? Фильтр фишинга ? Отключить автоматическую проверку веб-узлов и в открывшемся окне нажмите кнопку ОК. При необходимости вы сможете выборочно проверять сомнительные сайты, выполнив команду Сервис ? Фильтр фишинга ? Проверить веб-узел.
Чтобы обезопасить себя от фишинг-атак, следуйте изложенным ниже рекомендациям.
• Не реагируйте на сообщения электронной почты, пришедшие якобы от почтовой службы, банка, интернет-аукциона или платежной системы с просьбой подтвердить персональные данные: не переходите по предложенным ссылкам и уж тем более не вводите в формы конфиденциальную информацию. То же самое касается сомнительных ссылок, полученных по ICQ, даже если они были отосланы от имени пользователя, внесенного в ваш контакт-лист.
• Как правило, истинный адрес поддельной веб-страницы не соответствует тому, который представлен в ссылке в письме. Увидеть его можно в адресной строке во время загрузки страницы. Так что, если вы уже успели щелкнуть кнопкой мыши на подозрительной ссылке, проверьте, совпадает ли URL с тем, что выводится в адресной строке.
• Банки и платежные службы всегда используют безопасное подключение (шифрованный обмен информацией), когда пользователь должен сообщить личные данные. В этом случае сведения, введенные клиентом, передаются на веб-узел в шифрованном виде. Адрес страницы, на которой применяется безопасное соединение, начинается с префикса https://, а не стандартного http://, в чем можно легко убедиться, обратив внимание на адресную строку. Кроме того, при использовании защищенного канала связи справа от адресной строки отображается значок замка
Отсутствие этих элементов при запросе о вводе персональной информации должно вас насторожить: вероятнее всего, узел, который вы посетили, является поддельным.
Настройка параметров безопасности
Internet Explorer предоставляет пользователю возможность самостоятельно регулировать уровень безопасности. Сделать это можно на вкладке Безопасность (рис. 4.39) окна свойств обозревателя, открываемого при выполнении команды Сервис ? Свойства обозревателя.
Рис. 4.39. Вкладка настройки параметров безопасности браузера
Чтобы изменить уровень защиты Internet Explorer, необходимо щелкнуть кнопкой мыши на значке Интернет и в нижней части окна переместить ползунок в нужное положение.
Для зоны Интернета нельзя установить уровень безопасности ниже Среднего, так как он обеспечивает оптимальный баланс между надежной защитой вашего компьютера и возможностью посещать большинство сайтов без ограничений. Если же ползунок не отображается, значит, на вашей машине установлены индивидуальные настройки, которые можно просмотреть и изменить в окне, открываемом с помощью кнопки Другой. Поскольку вы являетесь начинающим пользователем, опустим рассмотрение ручной настройки безопасности. Чтобы вернуться к стандартным уровням безопасности, регулируемым ползунком, нажмите кнопку По умолчанию.
Если при посещении какого-либо сайта система безопасности Internet Explorer постоянно блокирует его возможности, внесите адрес данного сайта в список надежных узлов. Для этого щелкните кнопкой мыши на значке Надежные узлы, нажмите кнопку Узлы, в открывшемся окне наберите адрес сайта, нажмите кнопки Добавить, а затем ОК. Флажок в нижней части окна, отвечающий за проверку серверов данной зоны, можно снять. Выполните аналогичную процедуру и для небезопасных сайтов, но добавьте их в зону ограниченных узлов.
Данный текст является ознакомительным фрагментом.