Интернет–фильтры
Интернет–фильтры
Интернет–фильтры позволяют ограничить доступ в Интернет. Такие программы умеют блокировать доступ к определенным сайтам, например порноресурсам, сайтам с информацией об оружии и наркотиках, а также позволяют указать время, в которое будет разрешен веб–серфинг.
CyberPatrol
CyberPatrol – это гибкий интернет–фильтр, который умеет ограничивать время работы в Интернете и отключать компьютер от Сети при превышении указанного лимита времени.
Программа работает на основе специальных списков сайтов – CyberLISTs, которые можно посещать (CyberYES) и которые посещать нельзя (CyberNOT). В каждом списке есть большое количество категорий (Violence/Profanity (Насилие/Богохульство), Partial Nudity (Частичная нагота), Satan or Cult (Сатанизм или культ), Drugs (Наркотики) и т. д.), причем пользователь может включать и отключать фильтрацию каждой категории в отдельности. Нежелательные ресурсы могут также определяться по ключевым словам в адресе сайта.
CYBERsitter
CYBERsitter умеет блокировать не только определенные веб–сайты, но и возможность использования ICQ и AOL Instant Messenger и ограничивать доступ к FTP–серверам и эхоконференциям.
Эта программа может запретить доступ в Интернет в определенное время суток. Есть параметр перенаправления обращений к поисковым сайтам на семейный поисковик Family Friendly Search, в котором из результатов поиска удаляются сайты для взрослых.
Специальная функция System Snooper (Шпион системы) проверяет жесткий диск компьютера на предмет посещения ресурсов со спорным содержимым; если результаты поиска покажут неэффективность текущих настроек программы, на основе результатов проверки пользователь может создать свой список запрещенных сайтов или ключевых слов и фраз.
Kontrol Lite
Целый спектр программ–цензоров предлагает фирма Kontrol Inc. Среди ее продуктов доступны три версии интернет–фильтра – бесплатные Kontrol Lite и Kontrol Basic Beta и платный Kontrol Pro. Первый продукт является базовым, работает только в браузере Internet Explorer и обладает меньшими возможностями. Второй гораздо более функционален, и именно его разработчики рекомендуют использовать для защиты. После установки программы ее необходимо зарегистрировать на сайте производителя. Доступ к программе осуществляется после ввода логина и пароля, которые пользователь получит по электронной почте после регистрации.
В настройках программы можно указать использование прокси–сервера и реакцию браузера в случае попытки открыть запрещенный сайт. После запуска программа размещается в области уведомлений, откуда можно запустить ее настройку. Приложение работает только в режиме подключения: после запуска необходимо ввести логин и пароль, после чего происходит онлайновая авторизация – проверяется соответствие этих параметров значениям, сохраненным на сайте. Следует отметить, что работа этой программы значительно снижает скорость просмотра обычных сайтов.
Одним из недостатков приложения является невозможность ручной настройки списка блокируемых сайтов.
Internet Inspector
Возможность настройки списка запрещенных сайтов делает программу Internet Inspector одной из лучших в своей категории. Это универсальный продукт, который ведет полную статистику всех интернет–соединений и одновременно может закрыть доступ к указанным сайтам (рис. 3.13).
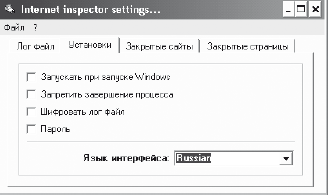
Рис. 3.13. Работать с Internet Inspector просто
Особенность программы состоит в том, что она не требует установки, а после запуска не проявляет себя: увидеть, что она работает, можно только в списке запущенных процессов. Существует три
исполняемых файла – для запуска, остановки и настройки программы. В окне настроек можно задать блокировку определенных сайтов или страниц, установить параметры запуска (одновременно с запуском операционной системы), а также запретить доступ к программе паролем.
IProtectYou Pro
Возможности программы iProtectYou Pro позволяют полностью контролировать работу пользователя в Интернете. С ее помощью можно блокировать веб–сайты, доступ к группам новостей, программам обмена мгновенными сообщениями и чатам, если они содержат несоответствующие слова. Для каждой группы пользователей можно настроить доступ в Интернет по времени. Для этого в разделе Internet Timetable (Расписание Интернета) следует сформировать расписание времени работы в Сети, то есть задать часы, когда доступ будет разрешен, а когда запрещен (рис. 3.14). Программа позволяет ограничить дневное время работы в Интернете. Для этого предназначена кнопка Daily Time Limits (Дневные временные ограничения) в Internet Timetable (Расписание Интернета). Допустимые значения – от 10 до 480 минут.
В разделе Traffic Limits (Ограничения трафика) для каждого пользователя можно задать допустимый трафик на каждый день недели. При этом можно установить величину от 1 до 100 Мбайт каждый день.
Рис. 3.14. Настройка времени доступа в Интернет
В разделе Log and Charts (Журнал и таблицы) можно отслеживать работу пользователя в Интернете. Здесь программа отображает онлайновую активность (раздел Online Activity (Онлайновая активность)), запущенные программы (Programs Activity (Активность программ)).
В настройках можно задать пароль доступа к программе. В разделе Internet Filtering (Интернет–фильтрация) можно сформировать правила, в соответствии с которыми пользователю будет разрешен или запрещен просмотр определенных сайтов или запуск программ.
При этом можно сформировать список разрешенных сайтов (Trusted Web Sites List) или запрещенных (Blocked Web Sites List).
В разделе Programs (Программы) настраиваются списки программ, которые можно запускать (Trusted Programs List) или которые запрещены для запуска (Blocked Programs List).
MetaTimer
Преимуществом программы MetaTimer является ее русскоязычный интерфейс, это означает, что даже неопытный пользователь сможет ее настроить. MetaTimer представляет собой одновременно интернет–фильтр и цензор выполняемых процессов.
После установки создается два модуля – контроля и статистики. На вкладке Общие в окне модуля контроля можно настроить параметры работы программы, например задать ее автозагрузку, скрыть от просмотра в Диспетчере задач и задать пароль на ее запуск. В ней также есть переключатель, который позволит запустить программу в том случае, если ее процесс vtimer.com будет удален из Диспетчера задач. В программе можно защитить особенно важные файлы от изменений. В этом случае файлы нельзя будет изменять без ввода пароля.
В модуле контроля можно настроить права доступа пользователей, в частности ограничить время работы пользователя за компьютером. Можно также выбрать одну из нескольких реакций, которые возникнут через определенное время после начала работы. Предназначение таких реакций– предупредить пользователя о том, что скоро компьютер выключится. Среди возможных реакций– сворачивание окна, отображение специального сообщения, выключение компьютера, блокировка компьютера и несколько других (рис. 3.15).
В этом модуле можно также задать часы, в которые работа на компьютере будет запрещена. Внизу окна настроек параметров доступа можно сформировать правила, которые позволят защитить глаза пользователя: через определенное время компьютер будет заблокирован и некоторое время неработоспособен, чтобы глаза отдохнули.
Рис. 3.15. Редактирование прав пользователя
Для просмотра статистики необходимо воспользоваться ярлыком MTStat. В окне просмотра статистики можно отобразить общую статистику каждого пользователя, а при необходимости – детальную статистику по каждому дню работы программы.
Surf Keeper
Интернет–фильтр Surf Keeper – отличное средство защиты от нежелательного содержимого. Программа отслеживает действия пользователя и при необходимости блокирует доступ к некоторым сайтам или вообще запрещает веб–серфинг.
После установки необходимо ввести пароль администратора, который будет запрашиваться при отображении окна настроек. После запуска программы ее значок будет размещен в области уведомлений. С помощью знака программы можно отключить работу фильтра либо отобразить окно настроек программы.
В окне настроек можно задать параметры, на основе которых будет фильтроваться веб–контент. Для настройки отслеживания содержимого просматриваемых веб–страниц воспользуйтесь кнопкой Web–Filtering (Веб–фильтрация). Здесь можно задать список сайтов, которые будут разрешены в любом случае (Permitted sites (Разрешенные сайты)). В этом списке можно указать разрешенные домены, а также маски, которые программа будет использовать для принятия решения, считать ли сайт разрешенным. Например, по умолчанию в этом списке представлены *.edu, *.gov, *.jesus.com/*, то есть образовательные ресурсы, государственные сайты, страницы христианского домена jesus.com. Пользователь может самостоятельно дополнить список, указав как точные имена сайтов, так и маски для имен (для этого используйте флажок Asterisk match (Использовать звездочку)) (рис. 3.16). Список имен запрещенных сайтов размещен в разделе Restricted sites (Запрещенные сайты). Принцип формирования этого списка такой же, как и предыдущего. Для настройки доступа к файлам определенных типов предназначен раздел Restricted file type (Тип запрещенных сайтов). Типы файлов, внесенные в этот список, будут запрещены к загрузке.
Рис. 3.16. Программа позволяет установить списки разрешенных и запрещенных сайтов
Наиболее полные параметры фильтрации содержимого можно настроить в разделе Content filtering (Фильтрация содержимого). В результате выбора этого названия появится дополнительное окно Settings (Настройки), где можно задать типы сайтов, которые будут заблокированы для просмотра, например сайты с информацией об оружии (Weapons), порноресурсы (Pornography), сайты о наркотиках (Drugadvocacy) и др.; чтобы включить фильтр, нужно установить флажки рядом с соответствующими названиями. Отключить фильтр содержимого веб–страниц можно, установив переключатель в положение Disable Web Filter (Отключить веб–фильтр).
На вкладке URL Logs (Журналы URL) можно включить формирование журнала просматриваемых веб–страниц. В этот журнал будут записываться адреса сайтов, которые посещает пользователь компьютера. Включить формирование такого журнала можно, установив переключатель в положение Enable URL log (Включить журнал URL). В журнал могут записываться либо все посещаемые сайты (для этого в разделе Log Level (Журнал уровней) установите значение All (Все)), либо только те сайты, которые помечены как запрещенные (Restricted (Запрещенные)). Программа также позволяет ограничить время веб–серфинга. Для этого предназначена вкладка Online time limits (Временные ограничения в онлайн).
Общие параметры работы программы размещены на вкладке System Settings (Системные настройки). Здесь можно отменить фильтрацию веб–контента (Disable Surf Keeper (Отключить Surf Keeper)), изменить пароль на запуск программы и задать запуск приложения одновременно со стартом операционной системы.
Naomi
Naomi – это еще один интернет–фильтр, обладающий расширенными возможностями. После установки программы необходимо указать мастер–пароль, который позволит запустить Naomi и изменить режим ее работы.
Программа проста и работает без дополнительных настроек. После запуска ее значок размещается в области уведомлений. Отобразив окно программы, пользователь может изменить некоторые ее функции, например приостановить отслеживание веб–серфинга и фильтрование веб–контента – для этого предназначена кнопка Stop (Стоп). С помощью кнопки Stop P2P: On (Стоп P2P: включено) можно запретить доступ к Р2Р–сети. При нажатии кнопки Icon: On (Значок: включено) значок программы исчезнет из области уведомлений, однако программа продолжит работать и фильтровать веб–контент. Повторно значок можно отобразить только после перезагрузки компьютера. Приложение не создает пункта в главном меню Windows, что удобно в случае использования программы в незаметном фоновом режиме, однако усложняет управление ею.
Child Control
Эта программа полезна, когда в семье есть дети. С ее помощью можно установить режим работы ребенка за компьютером. Перед использованием Child Control необходимо создать учетную запись пользователя, на основе которой затем устанавливать необходимые настройки.
Доступ к настойкам программы возможен только после ввода пароля. В окне программы отображается список пользователей, зарегистрированных в операционной системе компьютера. Выбрав пользователя, можно устанавливать параметры его работы. Возможности программы огромны – она умеет контролировать и запрещать практически все.
Например, она позволяет установить временное ограничение на использование Интернета. Эти параметры доступны в разделе Limits (Ограничения). Перейдя в раздел Time Limits (Временные ограничения), можно задать разрешенное время работы за компьютером и в Интернете. В окне программы устанавливается общее время для каждого дня недели, а также общее время в неделю или месяц, когда можно использовать Интернет. В разделе Blocked Times (Запрещенное время) задается время, в которое будет запрещена работа на компьютере и в Интернете. Таким образом, можно запретить ребенку работать перед сном или в учебное время (рис. 3.17).
В разделе Programs (Программы) можно ограничить доступ пользователя к некоторым приложениям. Здесь задаются как разрешенные программы (раздел Always Authorized (Всегда разрешены)), то есть такие, которые можно запускать в любое время. По умолчанию сюда внесены процессы, используемые в работе операционной системой Windows. Программы, которые запрещены в любом случае, размещены в разделе Never Authorized (Никогда не разрешены). В эти разделы можно добавлять программы или удалять их. Раздел Counts toward Internet time (Общее количество времени, проведенного в Интернете) предназначен для списка приложений, которые будут разрешены в указанное время работы в Интернете. Те из них, которые могут запускаться в определенное время, размещают в разделе Time
Limited (Ограничены по времени). В каждом из этих разделов можно установить разрешения, то есть программы, работа с которыми будет позволена вне зависимости от ограничений. Для этого предназначена кнопка Suggestions (Предложения).
Рис. 3.17. Среди множества функций доступна блокировка компьютера по времени
Child Control также позволяет установить определенные системные ограничения. Для них предназначен раздел System/Security (Система/Безопасность). Здесь можно заблокировать доступ к командной строке, к Главному меню Windows, к Панели управления и Панели задач, запретить изменение системного времени или настроек экрана. Программа даже позволяет заблокировать отдельные логические диски – в этом случае они не будут видны в списке приводов. В приложении есть несколько предустановленных уровней безопасности. Выбор определенного уровня означает автоматический выбор набора параметров ограничений. Например, самый низкий уровень означает, что будут разрешены все параметры, а самый высокий предполагает запрет большинства из них.
Раздел Block Folders (Блокировка папок) предназначен для настройки параметров блокировки отдельных папок. Они не будут отображаться в Проводнике, благодаря чему пользователь не сможет случайно удалить их или изменить их содержимое.
В программе можно также установить периодическое получение по электронной почте отчетов о состоянии работы компьютера и активности пользователя. Для этого предназначен раздел Email Notification (Уведомление по электронной почте); указав здесь электронный адрес, можно задать получение электронного письма в заданное время. Для этого нужно установить флажок Enable Email Notification (Включить уведомление по электронной почте), указать адрес получателя и тему.
Общие параметры интернет–доступа можно найти в разделе General Internet (общие настройки Интернета). Программа позволяет установить параметры интернет–фильтров, то есть запретить доступ к некоторым сайтам, как по их типу, так и по содержимому. В этом разделе можно ограничить доступ к чатам и сайтам знакомств (для этого нужно установить флажок Chat + Dating (Чат + Знакомства)), к порноресурсам (Sex and pornography (Секс и порнография)), онлайновым играм (Games/Online–Games (Игры/Онлайн–игры)), сервисам веб–почты (Webmail (Веб–почта)) и др. Здесь же можно запретить загрузку файлов на компьютер (установив флажок No Downloads (Не загружать)) и запретить появление системных сообщений (Neutral warning message (Нейтральное системное сообщение)).
Child Control позволяет также формировать списки запрещенных и разрешенных сайтов. Список сайтов, доступных для просмотра, размещен в разделе Internet Authorized (Разрешенный Интернет). Этот список можно дополнить своими сайтами – для этого предназначена кнопка Add (Добавить). Для каждого из таких сайтов можно задать временное ограничение его использования. Например, если ребенок любит играть в онлайновые игры, такой сайт можно сделать разрешенным, однако установить его использование не более часа в день. Для этого, отобразив окно с подробной информацией о сайте (с помощью кнопки Details (Детали)), установить переключатель Time Limits (Временные ограничения) и задать ограничение по времени использования сайта. Список запрещенных сайтов можно найти в разделе Internet Prohibited (Заітрещенный Интернет). Для включения фильтра нужно установить флажок Activate Internet filter (Активизировать интернет–фильтр). Здесь можно задать запрещенные сайты, указав ссылку на них (в разделе Prohibited Website/URL (Запрещенный веб–сайт/URL)), либо запрещенные термины (Prohibited Terms (Запрещенные термины)).
Общие параметры работы программы задаются в разделе Settings (Настройки). Здесь можно установить отображение напоминаний, подсказывающих пользователю о том, что скоро время работы за компьютером будет завершено; напоминания могут появляться за одну, две, три, четыре или пять минут до заданного времени блокировки компьютера. Программа позволяет сопровождать напоминания звуковым сигналом – для этого нужно установить флажок Add beep to warnings (Добавить звуковой сигнал к предупреждениям). В поле Pause timers (Таймеры паузы) можно установить прекращение отсчета таймера программы при определенных условиях, например при появлении скринсейвера или при запуске определенного приложения. Здесь также определяются действия компьютера в тот момент, когда время истекло, – для этого предназначено поле When time expires (Когда время истекает). Например, компьютер может быть выключен (shut down), система может завершить работу с конкретным пользователем и отобразить окно смены пользователя (Log out) либо по окончании времени в этом случае будут доступны только разрешенные программы (Authorized programs only).
Для просмотра журнала использования компьютера предназначен раздел Log Files (Журнал файлов), где хранится вся информация о действиях, произведенных на компьютере (рис. 3.18). Здесь можно получить данные об интернет–активности пользователя, отследить запускаемые программы, проведенное за компьютером время, просмотреть лог использования программы Child Control и т. д.
Узнать о состоянии программы, а именно получить информацию о том, сколько времени пользователь еще может работать, можно, дважды щелкнув на пиктограмме в области уведомлений.
User Control
User Control – это еще одна программа контроля действий пользователя, обладающая расширенными возможностями настройки и блокировки.
Частью функциональных возможностей User Control похожа на предыдущее приложение, тем более что они созданы одним разработчиком, однако у User Control есть некоторые уникальные функции.
Программа позволяет формировать список разрешенных и запрещенных программ – для этого предназначен раздел Programs (Программы). Здесь формируется список приложений, которые всегда разрешены для использования (Always Authorized) и всегда запрещены (Never Aithorized). В списке Time–Limited (Ограничены по времени) можно указать программы, которые ограничены для использования по времени. При этом указывается время, в которое такая программа разрешена к запуску.
Рис. 3.18. В специальном разделе ведется журнал работы
Раздел Window Title (Название окна) позволяет настроить разрешенные и запрещенные приложения определенного типа (рис. 3.19). Например, здесь можно задать запрет на запуск установки приложений, запретив к появлению окна Install (Установить) или Setup (Установка).
Расширенные параметры блокировки различных настроек операционной системы доступны в разделе System: Start/Explorer (Система: Старт/Explorer). User Control позволяет установить запрет на изменение состава Главного меню, Панели управления, свойств Панели задач, запретить установку принтеров, обновление операционной системы, отображение контекстного меню Панели задач и др. Такие запреты используют, когда за компьютером работает ребенок или неопытный пользователь. В программе существует еще два похожих раздела – System: Network (Система: Сеть) позволяет заблокировать изменения различных сетевых настроек, а раздел System: IE Explorer (Система: IE Explorer) блокирует настройки и параметры работы браузера Internet Explorer. Запрет появления некоторых элементов интерфейса Windows можно установить в разделе Desktop Protection (Защита рабочего стола). Здесь можно запретить использование пунктов Удалить, Переименовать, Копировать, Отправить контекстного меню и даже установить фиксированный фоновый рисунок Рабочего стола, запретив их изменение.
Рис. 3.19. Программа умеет блокировать запуск модулей установки
Параметры доступа к Интернету в этой программе такие же, как и в Child Control, – для них предназначен раздел Internet (Интернет).
В заключение следует отметить, что подобные программы требуют внимательности при настройке, так как в результате неправильных действий можно вообще запретить пользование Интернетом.
Данный текст является ознакомительным фрагментом.