Контакты Windows
Контакты Windows
Первая программа – Контакты Windows (рис. 8.1).
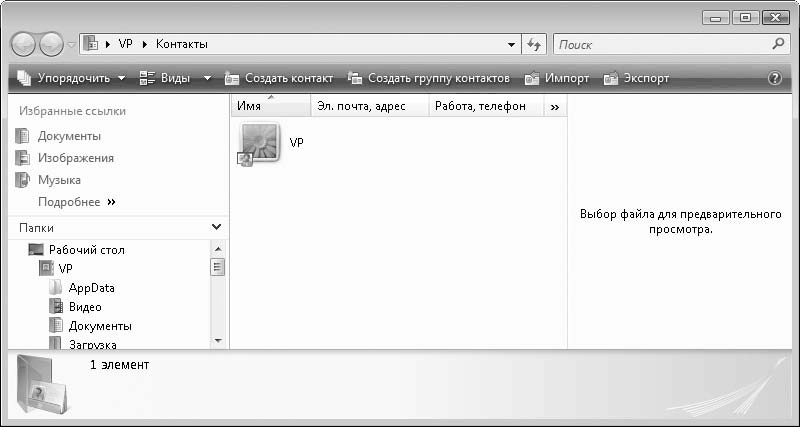
Рис. 8.1. Окно программы Контакты
Она предназначена для хранения адресов электронной почты и другой информации о контактах. Данные, которые хранятся в этой программе, часто используются другими приложениями Windows. Например, данные из нее могут быть нужны программе Почта Windows или Календарь Windows. По умолчанию в программе создан один контакт с именем учетной записи пользователя компьютера. При двойном щелчке на значке контакта открывается окно его свойств, состоящее из семи следующих вкладок (рис. 8.2).
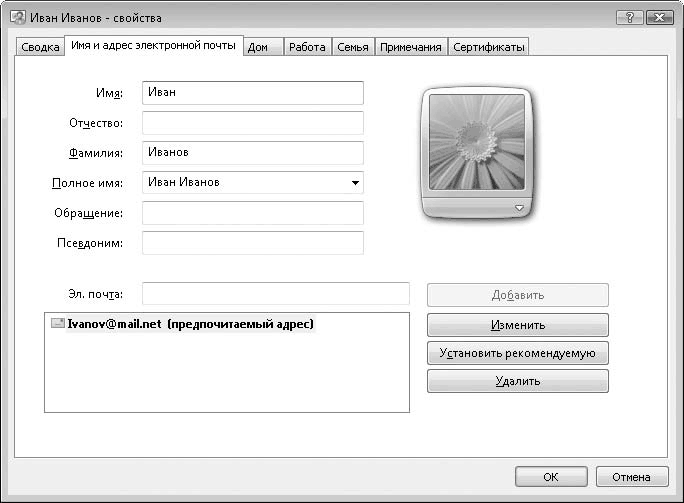
Рис. 8.2. Окно свойств контакта
• Сводка. Здесь отображаются все данные, содержащиеся на остальных вкладках данного окна. Она носит информативный характер.
• Имя и адрес электронной почты. Предназначена для ввода имени, отчества, фамилии создаваемого контакта, полного имени, обращения к данному лицу (господин, товарищ, мистер и т. д.) и ввода адресов электронной почты. Один контакт может иметь несколько адресов электронной почты. Эти адреса нужно ввести в поле Эл. почта, после чего нажать кнопку Добавить. В правой части вкладки расположен рисунок, который можно заменить любым изображением, например фотографией контакта. Для этого необходимо щелкнуть кнопкой мыши на рисунке и в появившемся диалоговом окне выбрать нужный графический файл.
• Дом. Здесь указывается информация о домашнем адресе и телефонах контакта; можно также указать адрес личной веб-страницы контакта в Интернете.
• Работа. На ней вводится информация, связанная с работой создаваемого контакта: название и адрес организации, рабочий телефон, факс, веб-адрес страницы организации в Интернете и т. д.
• Семья. Предназначена для ввода данных о членах семьи контакта, включая даты их рождения. Используя данную информацию, вы не забудете поздравить именинников с днем рождения.
• Примечания. Служит для размещения абсолютно любой информации о контакте, например его вкусах и предпочтениях, чтобы не ошибиться при выборе подарка к празднику.
• Сертификаты. Здесь можно ввести данные о сертификатах для электронной почты контакта, если таковые имеются.
Необязательно указывать всю информацию для контакта. Вы можете не знать о составе семьи контакта или его домашний телефон – соответствующие поля оставьте пустыми.
Для создания нового контакта нужно нажать кнопку Создать контакт на панели инструментов.
Если количество созданных контактов большое, их можно сгруппировать по общим признакам. Чтобы создать группу, нужно нажать кнопку Создать группу контактов на панели инструментов и в появившемся окне дать группе имя. Затем в этом же диалоговом окне нажать кнопку Добавить в группу контактов и в появившемся окне выбрать контакты для данной группы. После применения сделанных изменений в списке контактов появляется значок созданной группы, дважды щелкнув кнопкой мыши на котором, вы отобразите контакты, входящие в нее. Признаки, по которым можно группировать контакты, могут быть любыми, главное, чтобы содержимое групп было понятно. Например, можно создать группы «Друзья», «Коллеги», «Партнеры», а можно – «Москва», «Саратов», «Барнаул» (по местонахождению соответствующих контактов) и т. п.
Рассмотрим контекстное меню, появляющееся при щелчке правой кнопкой мыши на значке контакта. В контекстном меню содержатся действия, которые можно производить с данным контактом: открыть контакт, отправить информацию о нем на печать или по электронной почте, позвонить ему или написать электронное письмо.
Команда Общий доступ позволяет открыть доступ к данному контакту другим пользователям компьютера, работающим под другими учетными записями. Общий доступ можно назначить как всем, так и определенным пользователям. Этим пользователям можно дать права совладельца или читателя контакта. В последнем случае они не смогут вносить изменения в информацию о контакте.
Можно создать визитные карточки для контактов и сохранить их в файл. Если в дальнейшем придется переустанавливать операционную систему, достаточно будет загрузить ранее сохраненные визитные карточки в программу Контакты. Это избавит от создания списка контактов после каждой переустановки системы. Визитные карточки можно пересылать по электронной почте, чтобы адресат мог воспользоваться созданным вами списком контактов. Например, если штат сотрудников использует для деловой переписки одни и те же контакты, необязательно создавать их базу контактов. Достаточно создать ее на одном и переслать по электронной почте или по сети визитные карточки всем, кто будет пользоваться базой.
Данный текст является ознакомительным фрагментом.