Служебные программы
Служебные программы
В группе Стандартные Главного меню находится подгруппа Служебные. В ней также содержатся различные программы.
Программа Восстановление системы позволяет восстановить работоспособность Windows даже после серьезных сбоев (рис. 6.37).
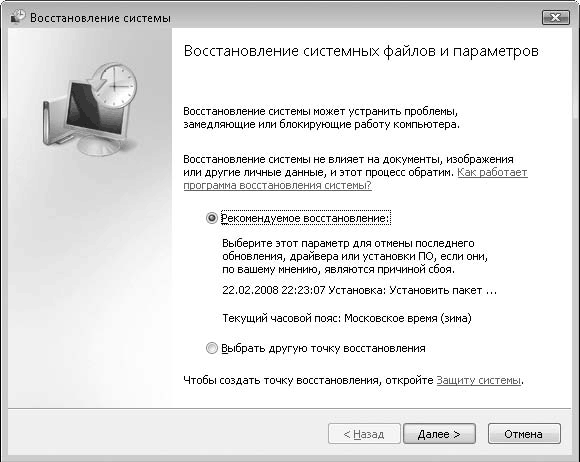
Рис. 6.37. Стартовое окно программы Восстановление системы
Каждый раз, когда вы (или устанавливаемые программы и драйверы) вносите изменения в системные файлы или реестр, создается контрольная точка. В ней хранится состояние системы на момент изменения. Точку восстановления можно создать самостоятельно. Например, если создать точку сразу после установки операционной системы и драйверов устройств, вы всегда можете вернуть состояние операционной системы к исходному. Вы можете вернуться к любой доступной точке восстановления. Например, если после установки программы или драйвера компьютер начал работать нестабильно, вы можете вернуться к вчерашней или позавчерашней точке восстановления и вернуть операционную систему к более раннему стабильному состоянию (рис. 6.38).
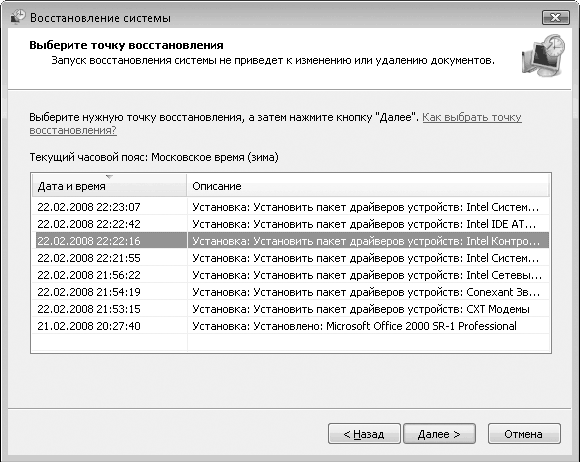
Рис. 6.38. Выбор контрольной точки
Функцию отслеживания изменений программой Восстановление системы можно и отключить. При этом точки восстановления создаваться не будут. Это полезно, если на жестком диске недостаточно свободного места, так как точки восстановления – это наборы копий системных файлов и занимают на диске немало пространства. Однако если функцию отслеживания изменений отключить, вы не сможете откатить назад состояние системы.
Программа Дефрагментация диска позволяет оптимизировать данные на жестком диске за счет перемещения фрагментов файлов (рис. 6.39). В процессе работы вы постоянно копируете, перемещаете и удаляете файлы. Они записываются на диск не целиком, а частями – на свободные участки. Так, например, части одного файла могут быть разбросаны по всему жесткому диску, и при считывании такого файла головке дисковода нужно найти эти фрагменты. Дефрагментация диска – это процесс упорядочивания данных. Данная программа перемещает фрагменты файлов так, чтобы они находились рядом, а также переносит на пустые участки диска, оставшиеся от стертых файлов, разрозненные фрагменты других файлов. Если диск был сильно фрагментирован, после дефрагментации скорость работы с файловой системой может значительно увеличиться. Дефрагментация – процесс длительный, поэтому лучше проводить ее, когда вы не пользуетесь компьютером, например ночью. Вы можете использовать режим автоматической дефрагментации по расписанию. Нужно задать периодичность и время, например 10-го числа каждого месяца в 22 часа.
Рис. 6.39. Окно программы Дефрагментация диска
Утилита Очистка диска позволяет избавиться от временных файлов, создаваемых системой на диске. Эти файлы не представляют ценности, но могут занимать десятки и сотни мегабайт. Нужно указать диск, и ненужные временные файлы на нем будут найдены и удалены. Некоторое время программа тратит на поиск, затем выводит окно с его результатами. Временные файлы в этом окне представлены в виде категорий – Временные файлы Интернета, Корзина и т. д. Здесь же отображается информация, сколько места занимают временные файлы той или иной категории (рис. 6.40). Чтобы удалить файлы, нужно установить флажки для нужных категорий и нажать кнопку ОК. Если вы, например, не хотите очищать Корзину, то флажок для данной категории устанавливать не следует. Из окна программы Очистка диска можно перейти в окно Программы и Компоненты панели управления, чтобы удалить ненужные программы. Есть также возможность удалить все точки восстановления, кроме последней.
Рис. 6.40. Список категорий временных файлов
Программа Планировщик заданий позволяет назначить автоматически выполняемые задания, которые запускаются в определенное время или при возникновении определенных событий (рис. 6.41). Планировщик заданий содержит библиотеку со всеми запланированными заданиями.
Рис. 6.41. Окно программы Планировщик заданий
Двумя ключевыми понятиями, связанными с назначениями задания, являются Триггеры и Действия. Триггеры используются для запуска задания. Например, можно настроить автоматическое задание с событием, которое может быть использовано в качестве Триггера. Событием может быть загрузка компьютера, переход компьютера в спящий режим и т. д. Действие – это операция, выполняемая при запуске задания. К примеру, можно настроить автоматическую отправку электронного сообщения при регистрации в журнале событий определенного события – сбоя работы какого-либо приложения и пр.
Окно Cведения о системе содержит панель, в которой отображаются аппаратные ресурсы, компоненты, программная среда и сведения о выделенном компоненте системы (рис. 6.42). Например, при выборе пункта Сведения о системе вы увидите информацию об имени компьютера, некоторых его компонентах (процессоре, памяти), версии операционной системы и прочую информацию.
Рис. 6.42. Общие сведения о системе
Рассмотрим программу Состояние и настройка архивации группы Служебные Главного меню (рис. 6.43). Архивация файлов – это резервное копирование, которое помогает защитить файлы в случае их безвозвратной потери в результате случайного удаления, компьютерного вируса, сбоев жесткого диска и т. д.
Рис. 6.43. Окно Состояние и настройка архивации
Необходимо выбрать носитель, на котором будет создаваться резервная копия. Это может быть жесткий или оптический диск (рис. 6.44). При выборе следует учитывать, поместятся ли на нем архивные файлы. Архивировать файлы на диск, на котором установлена операционная система (чаще всего это диск C:), нельзя. Архивировать файлы можно и в сетевую папку, то есть папку, расположенную на диске другого компьютера, входящего в локальную сеть.
Рис. 6.44. Выбор диска для хранения резервной копии
Далее нужно указать локальные диски, которые необходимо включить в задание архивации. Установите для них флажки (рис. 6.45).
Рис. 6.45. Выбор дисков, включаемых в архив
Теперь укажите категории файлов, которые следует включить в архивацию (Музыка, Видео, Изображения и т. д.), периодичность, день и время архивации, нажмите кнопку Сохранить параметры и начните архивацию. Будет создан новый архив с файлами указанного типа. Процесс создания архива может занять длительное время.
При архивации полный архив создается только один раз. При последующих архивациях программа отслеживает только изменения в файлах и появление новых и добавляет в архив только их.
Чтобы извлечь файлы из ранее созданного архива, необходимо выполнить команду Восстановление файлов. Понадобится указать, из какого архива следует восстановить файлы – из последнего или более раннего. Далее следует указать файлы и папки, которые нужно восстановить, место восстановления (в исходное или любое другое место (в этом случае надо будет указать путь к нужной папке)) и нажать кнопку Восстановить. Указанные файлы и папки будут восстановлены из архивной копии.
Еще одна возможность, которая предоставляется в окне Состояние и настройка архивации, – архивация Complete PC. Архивация Complete PC создает архивную копию всего содержимого диска компьютера, включая программы, системные параметры и файлы. Вы можете выбрать расположение создаваемого образа системы – на жестком или оптическом диске. Далее следует указать локальные диски, которые нужно включить в архив. По умолчанию диски, на которых установлена операционная система, включаются в архив всегда. Если архивация будет производиться на оптические диски, может понадобиться несколько таких дисков, поскольку содержимое жесткого диска, тем более с установленной операционной системой и программами, не поместится на один DVD. Программа сообщит о необходимом для размещения архива количестве DVD. В дальнейшем с помощью созданного архива образа системы можно полностью восстановить Windows даже после серьезного краха.
Программа Средство переноса данных Windows представляет собой мастер, который поможет быстро перенести пользовательские файлы, документы и настройки из одной системы в другую или с одного компьютера на другой. Настройка системы после установки – это почти всегда длительный процесс: нужно настроить интерфейс, заново создать сетевые подключения, учетные записи для электронной почты и т. д. Данная программа позволяет перенести эти параметры ранее настроенной системы в другую. Для переноса параметров на другой компьютер можно использовать кабель, локальную сеть или сохранить переносимые параметры на оптическом диске или съемном носителе.
Вы можете выбрать параметры переноса, то есть указать категории параметров, которые надо перенести. Можно также указать отдельные папки для переноса.
Если вы переносите данные с помощью оптического или съемного носителя, то при установке данного носителя на другой компьютер он будет автоматически определен как диск с данными для переноса. Если этого не произошло, откройте диск и запустите содержащийся на нем файл. Он будет распакован, и все сохраненные параметры будут установлены на новый компьютер.
Программа Таблица символов позволяет просмотреть и скопировать в буфер обмена символы, содержащиеся в файлах шрифтов (рис. 6.46). Любой шрифт помимо букв, цифр и знаков препинания содержит различные символы. Их набор определяется самим шрифтом. Существуют символьные шрифты, в которых вообще нет букв, только символы. Есть тематические шрифты, содержащие, например, только музыкальные символы или дорожные знаки. Примером символьного шрифта может служить шрифт Webdings. С помощью клавиатуры просмотреть все символы шрифта невозможно. Программа Таблица символов поможет просмотреть их и выбрать нужные.
Рис. 6.46. Окно программы Таблица символов
В раскрывающемся списке Шрифт нужно выбрать шрифт, в котором вы ищете нужный символ. Далее в таблице укажите нужный символ и нажмите кнопку Выбрать. Выделенный символ помещается в поле Для копирования. Чтобы скопировать символ, следует нажать кнопку Копировать– шрифт окажется в буфере обмена Windows, и его можно будет вставить в документ любого текстового редактора (рис. 6.47).
Рис. 6.47. Символы шрифта Webdings вставлены в документ WordPad
Данный текст является ознакомительным фрагментом.