Печать документов
Печать документов
Команды для печати документов расположены в подменю Кнопка «Office» ? Печать (рис. 5.62).
? Печать. Открывает диалоговое окно Печать, которое далее будет рассмотрено подробно.
? Быстрая печать. При выборе данной команды весь документ сразу же будет отправлен на используемый по умолчанию принтер без появления каких-либо диалоговых окон.
? Предварительный просмотр. Служит для включения режима предварительного просмотра перед печатью. Хотя внешний вид документа, как правило, не отличается от его вида в режиме Разметка страницы, просматривать документ в режиме предварительного просмотра будет более удобно.
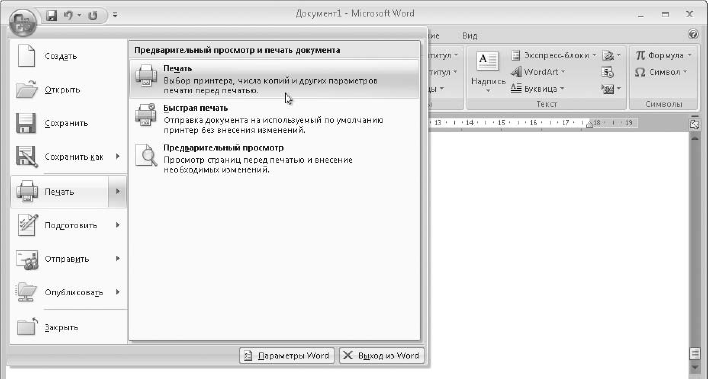
Рис. 5.62. Выбор команд для печати и предварительного просмотра документа
СОВЕТ
Если вам часто приходится печатать документы, вынесите команду быстрой печати на панель быстрого доступа. Для этого щелкните правой кнопкой мыши на названии команды в окне, показанном на рис. 5.62, и выберите в контекстном меню пункт Добавить на панель быстрого доступа.
После выполнения команды Кнопка «Office» ? Печать ? Печать появится диалоговое окно печати документа (рис. 5.63), в котором можно настраивать различные параметры печати.

Рис. 5.63. Окно печати документа
Рассмотрим основные параметры печати.
? Принтер. Если к вашему компьютеру подключено несколько принтеров или общие принтеры имеются в вашей локальной сети, вы можете выбрать принтер для выполнения текущего задания печати в поле Имя. Чтобы изменить параметры выбранного принтера, нажмите кнопку Свойства, но измененные настройки будут действительны только для текущего документа.
? Страницы. При необходимости напечатать только отдельные страницы документа введите их номера через запятые в поле номера. Чтобы вывести на печать диапазон страниц, укажите их через дефис.
? Копии. Чтобы напечатать сразу несколько копий документа, установите нужное значение в поле Число копий. При этом можно изменить порядок печати копий с помощью флажка разобрать по копиям.
? печать в файл. При установке данного флажка вместо печати на принтере будет создан специальный файл с командами для принтера, который можно будет распечатать на другом компьютере.
? двусторонняя печать. Если при печати многостраничного документа нужно использовать обе стороны листа, а ваш принтер не имеет такой функции, установите флажок двусторонняя печать. В этом случае сначала будут напечатаны страницы, которые должны быть на одной стороне листа, после чего вам будет предложено перевернуть листы обратной стороной и снова вставить их в принтер.
? Масштаб. С помощью списка число страниц на листе вы можете выбрать режим печати нескольких страниц на одном листе с уменьшением. Список по размеру станицы позволяет выполнить масштабирование документа к выбранному вами размеру страницы.
Дополнительные возможности для настройки параметров печати вы можете найти в окне свойств вашего принтера. Большинство современных принтеров имеют специальные режимы для печати постеров, брошюр или буклетов, позволяют использовать масштабирование и другие возможности. За дополнительной информацией обратитесь к руководству по вашему принтеру.
Данный текст является ознакомительным фрагментом.