Формулы
Формулы
Кроме тех типов данных, которые указаны в поле Числовые форматы диалогового окна Формат ячеек (см. рис. 4.23), существует еще один формат данных, который называется формулой и может храниться в ячейке. Этот формат указывает программе Excel, что прежде, чем поместить значение в ячейку, это значение надо вычислить. Звучит сложно, не правда ли? Но не пугайтесь. Понять труднее, чем пользоваться, – это часто бывает.
Встанем на лист «Приход» в ячейку со словом «Баланс». Заменим слово «Баланс» на слово «Приход».
В ячейках С6, С7… С17 мы хотим иметь суммы поступлений за все дни текущего месяца. И здесь нам не обойтись без формул. Пускай программа, как очень быстрый калькулятор, сложит все поступления в январе и результат поместит в ячейку напротив января – С6. Как это сделать?
Установите курсор в ячейку С6. Наберем формулу =cyMM(D6:AH6) и нажмем Ввод.
Объясним эту формулу.
Знак равенства (=) говорит программе, что ей придется поработать как калькулятору. Сумм – это функция суммирования[57], а в скобках указан диапазон ячеек для суммирования: D6 – начальная ячейка, AH6 – конечная ячейка.
Именно двоеточие между начальной и конечной ячейками говорит о том, что задан диапазон ячеек.
Внимание!
Формула всегда начинается со знака равенства (=).
Наберем такие же формулы в ячейках С7, С8… С17. При наборе формул программе не важно, какими буквами вы набираете имена столбцов – прописными или строчными. Главное, чтобы они были английскими.
Далее, мы хотим, чтобы в ячейке С5 подсчитывалась сумма по всем месяцам. Для этого наберем в С5 такую формулу:
=с6+с7+с8+с9+с10+с11+с12+с13+с14+с15+с16+с17
и нажмем Ввод.
В этой формуле функция не используется, а используются знаки арифметических операций (табл. 4.3).
Таблица 4.3. Знаки арифметических операций
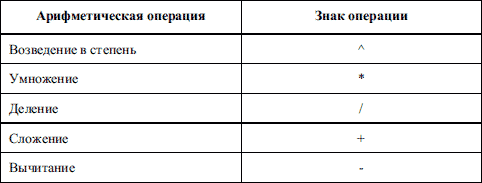
Проверьте, работают ли ваши таблицы так, как надо. Наберите в ячейке какого-либо дня число и нажмите Ввод. Если все правильно, то это число появится в итоговом столбце и в ячейке «Всего».
Сохраните изменения (Shift+F12).
Осталось реализовать функцию баланса: суммировать доходы и вычитать расходы.
Знаки арифметических операций
Сохраните изменения, сделанные в файле (Shift+F12).
Проделайте такую же вставку формул на листах «Расход» и «Итог».
На листе «Расход» не забудьте изменить слово «Баланс» на «Расход». Сохраните изменения.
Теперь наши таблицы умеют суммировать по строкам и по итоговому столбцу. Правда, в этом итоговом столбце появились нули, но мы от них избавимся следующим образом:
команда Сервис ? Параметры ? закладка Вид ? снять флажок Нулевые значения.
Операции между листами
Сейчас вы в каждую ячейку дня листа «Итог» должны записать формулу, которая бы брала число из соответствующего дня листа «Приход» и вычитала число из соответствующего дня листа «Расход».
Начнем с ячейки «1 января». Установим на нее курсор и запишем формулу: =Приход^6-Расход^6.
Подождите, подождите! Может быть, у вас имена листов начинаются с маленькой буквы или формы немного съехали. Сделаем по-другому.
1. Перейдем на лист «Итог».
2. Установим курсор на 1 января.
3. Наберем знак «=»
4. Перейдем на лист «Приход».
5. Щелкнем по ячейке «1 января».
6. Наберем знак «-» (минус)[58].
7. Перейдем на лист «Расход».
8. Щелкнем по ячейке «1 января».
9. Нажмем Ввод.
В результате всех этих операций у вас в ячейке «1 января» листа «Итог» должна получится формула, похожая на ту, что записана выше. Но неужели для всех 365 дней года придется проделывать эти манипуляции?
Слава богу, не придется.
Вы все еще на ячейке «1 января» листа «Итог»? Тогда начинайте выделение вниз до декабря включительно (Shift+стрелка вниз).
Теперь – Правка ? Заполнить ? Вниз или CtrL+D.
Теперь выделяем вправо до 31 числа включительно (Shift+стрелка вправо).
Теперь – Правка ? Заполнить ? Вправо или CtrL+R.
Снимите выделение (любая стрелка).
Для достижения полной идентичности с формой, изображенной на рис. 4.12, объедините ячейки D5-AH5 на всех ваших листах.
Сохраните изменения.
Настало время проверить, насколько правильно работает ваш «кошелек».
Данный текст является ознакомительным фрагментом.