Internet Explorer
Internet Explorer
Данный браузер традиционно поставляется с операционной системой Windows, поэтому беспокоиться о его поиске не следует. Ярлык на него сразу создан в меню Пуск. Он так и называется: Интернет. Неудивительно, что, по статистике, это самый распространенный браузер. Правда, в последнее время ситуация начинает меняться: если раньше с IE работало порядка 90 % пользователей, то теперь их не более 80 %.
С Windows XP идет шестая версия Internet Explorer, тогда как уже доступна седьмая. По умолчанию ею комплектуется Windows Vista, но при желании вы можете скачать и установить ее на Windows XP. Оговорюсь, что для этого необходимо владеть лицензионной копией операционной системы, иначе браузер не проинсталлируется. Однако этой проблемы нет, если вы приобрели ноутбук с установленной Windows.
Загрузить Internet Explorer 7 вы можете с официального сайта Microsoft в специальном разделе загрузок (http://www.microsoft.com/downloads/). Следует найти ссылку с именем Windows Internet Explorer 7 for Windows XP SP2. Щелкнув на ней кнопкой мыши, вы попадете на специальную страницу загрузки браузера. При этом в желтой области не забудьте поменять язык на русский. Если этого не сделать, то вы скачаете себе английскую версию браузера (рис. 26.1).
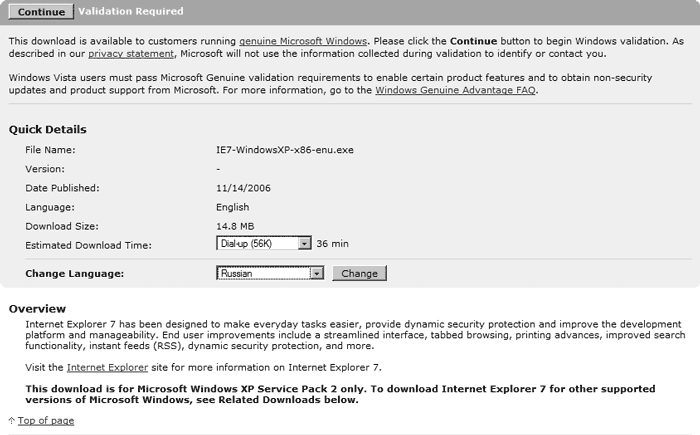
Рис. 26.1. Смена языка для загрузки русской версии Internet Explorer 7
Установка IE 7 проходит в несколько этапов: вас попросят принять лицензионное соглашение, проверят легальность вашей копии Windows, а также предложат загрузить последние обновления для нового браузера, если такие найдутся. После этого произойдет копирование файлов, и можно приступать к работе.
Примечание
Ранее Internet Explorer был неотъемлемой частью Windows, в результате его нельзя было удалить. Однако Microsoft позволила делать это с Internet Explorer 7, тем не менее в этом случае произойдет откат к версии 6, а не полное удаление браузера из системы.
Внешний вид IE 7 в целом напоминает другие браузеры, не говоря о предыдущих версиях (рис. 26.2).
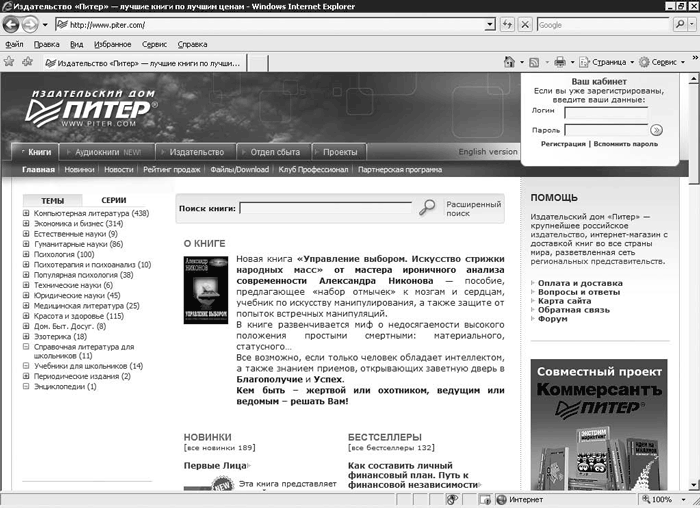
Рис. 26.2. Главное окно браузера Internet Explorer 7
В верхней части окна расположена адресная строка, куда вводится адрес страницы, которую вы желаете загрузить.
Справа от нее находятся кнопки Обновить и Остановить. Первая перезагружает страницу, а вторая останавливает загрузку. Эти же операции можно вызвать клавишами F5 и Esc соответственно, причем не только в Internet Explorer, но и в любых других браузерах.
Справа от кнопок и адресной строки находится поле поиска в Интернете. При вводе ключевых слов загрузятся страница поискового сервиса и результаты вашего запроса. Как правило, по умолчанию предлагается воспользоваться услугами поиска Google, но Microsoft активно продвигает собственный аналогичный сервис Windows Live, поэтому не удивляйтесь, если вместо www.google.com откроется страница www.live.com.
Предоставляется также возможность поиска по странице. Он вызывается через меню Правка ? Поиск или сочетанием клавиш Ctrl+F (рис. 26.3).
Рис. 26.3. Окно поиска по странице
Окно поиска крайне простое и очень напоминает таковое из программы Блокнот (см. гл. 17).
В единственное текстовое поле вводится строка, которую вы желаете найти. Можно установить флажки Слово целиком и С учетом регистра. В первом случае будет осуществляться поиск полного совпадения со словом, во втором – будут различаться строчные и прописные буквы.
Под адресной строкой расположено меню, что необычно для Microsoft, – как правило, меню находится сразу под заголовком окна. Это обусловлено наследственностью Windows Vista, в которой меню Internet Explorer вообще спрятано.
Ниже располагаются вкладки с открытыми страницами. Вкладки – одно из основных нововведений Internet Explorer 7. В других браузерах они были уже давно.
Суть идеи заключается в том, что каждой загруженной странице соответствует одна вкладка. Таким образом, в одном окне можно открыть много страниц и очень быстро и удобно переключаться между ними. В IE 6 подобной возможности нет: каждый новый сайт загружается в отдельном окне.
На вкладке отображаются заголовок сайта, его значок и кнопка закрытия. Справа от всех вкладок находится специальная кнопка для открытия новой вкладки. Нажав слева кнопку со стрелкой вниз, вы можете посмотреть список всех открытых страниц (рис. 26.4).
Рис. 26.4. Список всех открытых страниц
Левее расположена кнопка, отображающая предварительный просмотр для всех открытых страниц (рис. 26.5).
Рис. 26.5. Предварительный просмотр открытых страниц
Настройка Internet Explorer вызывается через меню Сервис ? Свойства обозревателя либо через Панель управления ? Сеть и подключения к Интернету ? Свойства обозревателя. C окном Свойства: Интернет мы уже имели дело в предыдущей главе (рис. 26.6).
Рис. 26.6. Окно настройки Internet Explorer
Сейчас нас интересуют параметры работы браузера. В области Домашняя страница указывается, какие именно страницы будут загружаться с открытием браузера. Адрес каждой вводится в отдельной строке.
Настройки вкладок вызываются нажатием кнопки Параметры в области Вкладки (рис. 26.7).
Рис. 26.7. Настройка вкладок
Можно отключить предупреждение, появляющееся при закрытии браузера, если в нем открыто более одной страницы. Можно также настроить загрузку новых страниц на вкладках или в новых окнах.
Каждый браузер поддерживает работу с закладками. В Internet Explorer данный раздел называется Избранное (Favorite), а в остальных браузерах – Закладки (Bookmarks).
По сути, это список сайтов, которые вы посещаете чаще всего. Если вам понравилась какая-либо страница, добавьте ее в Избранное, после чего вызов будет осуществляться щелчком кнопки мыши.
Просмотреть список добавленных ссылок можно, щелкнув на кнопке с изображенной звездочкой, расположенной на первой панели с вкладками. Слева появится панель с закладками (рис. 26.8).
Рис. 26.8. Internet Explorer с открытой панелью закладок
Чтобы добавить новую закладку, необходимо загрузить страницу, ссылку на которую вы желаете сохранить. Затем нажимаете кнопку, на которой изображена звездочка с плюсом (расположена рядом с кнопкой, открывающей панель закладок), и появится окно Добавление в избранное (рис. 26.9).
Рис. 26.9. Добавление ссылки в избранное
Необходимо указать место, куда следует поместить ссылку, а также имя закладки. Структура закладок похожа на структуру папок на жестком диске. Сделано это для возможности их группировки по различным темам. Чтобы создать новую папку, нужно нажать кнопку Создать папку. Когда выберете место сохранения ссылки, нажимайте кнопку Добавить.
Одно из нововведений Internet Explorer 7 – поддержка RSS-фидов. RSS – это специальный стандарт, позволяющий быстро отслеживать обновление тех или иных сайтов. Если сайт поддерживает RSS, то на его страницах вы так или иначе найдете этот логотип. Щелкнув на нем кнопкой мыши, вы увидите окно добавления RSS-фида.
При нажатии кнопки Подписаться вы будете подписаны на просмотр RSS с выбранного сайта. Список добавленных RSS-фидов отображается на той же панели, где и закладки, а их содержимое – справа на месте страницы.
По сути, RSS – это краткое содержание сайта, которое часто обновляется. Добавив RSS в браузер, вы сможете быстро просматривать множество сайтов на предмет появления какой-либо интересной информации. Если таковая присутствует, то вы просто переходите по ссылке и читаете полный текст.
Вернемся к настройкам. Не менее важными являются параметры блокировки всплывающих окон. Чаще всего в их окнах загружается реклама, потребляющая много трафика. Параметры блокировки настраиваются на вкладке Конфиденциальность в области Блокирование всплывающих окон. Установив флажок Блокировать всплывающие окна, вы сделаете доступной соседствующую с ним кнопку Параметры, при нажатии которой откроется окно Параметры блокирования всплывающих окон (рис. 26.10).
Рис. 26.10. Окно Параметры блокирования всплывающих окон
Здесь можно указать сайты, на которых не следует блокировать всплывающие окна, поскольку иногда в них отображается полезная информация, например форма регистрации. Для добавления такого сайта следует ввести его адрес в поле Адрес разрешенного веб-узла и нажать кнопку Добавить. В области Уведомления и уровень фильтрации задаются особые параметры блокировки, а также уровень фильтрации. Чем выше последний, тем больше вероятность, что окно будет заблокировано.
Следует также упомянуть еще одну полезную возможность браузеров вообще и Internet Explorer в частности – полноэкранный режим (рис. 26.11).
Рис. 26.11. Полноэкранный режим
Во всех браузерах он вызывается нажатием клавиши F11. При таком режиме исчезает большинство панелей в целях освобождения места для страницы. Некоторым пользователям он нравится больше, нежели стандартный.
Существует множество надстроек над Internet Explorer. Microsoft позволила третьим фирмам пользоваться ядром IE (так называемым движком), что в результате привело к появлению на рынке альтернативных браузеров. По сути, это то же приложение, только с другими панелями и расширенными возможностями. Среди известных надстроек можно отметить следующие: Maxthon (http://www.maxthon.com), Avant Browser (http://www.avantbrowser.com), GreenBrowser (http://www.morequick.com).
Internet Explorer удерживает лидирующие позиции во многом благодаря этим надстройкам. Многие пользователи предпочитают именно их оригинальному IE. Признаться, нет большой необходимости устанавливать Internet Explorer 7. Последний – практически такая же надстройка над IE 6, только от Microsoft.
Если вам интересно увидеть работу с Internet Explorer 7 на практике, рекомендую просмотреть видеоролик «Урок 26.1. Работа в браузере Internet Explorer 7».
Данный текст является ознакомительным фрагментом.