Настройка сетевого соединения
Настройка сетевого соединения
Итак, у вас есть ноутбук, к которому подключен кабель локальной сети, и пока не произведены настройки. Следует отметить, что если в сети присутствует специальный компьютер с настроенным DHCP-сервером[43], то тогда вам вряд ли придется что-либо настраивать. Тем не менее далее мы рассмотрим ситуацию, когда DHCP-сервер в сети отсутствует. Это будет также полезно в том случае, если вы подключаете ноутбук напрямую к настольному компьютеру.
Для начала щелкните правой кнопкой мыши на значке Сетевое окружение на Рабочем столе либо в меню Пуск и из меню выберите пункт Свойства (рис. 24.1).

Рис. 24.1. Выбор свойств сетевого окружения
Появится окно Сетевые подключения. Его также можно вызвать с Панели управления, перейдя в раздел Сеть и подключения к Интернету (рис. 24.2).
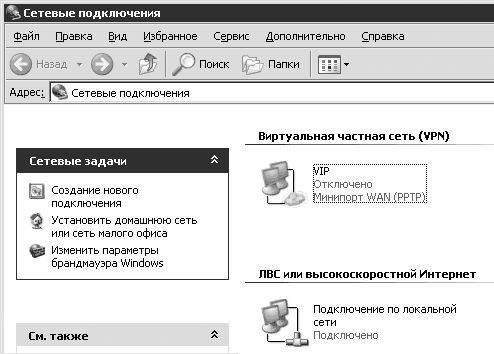
Рис. 24.2. Окно с доступными сетевыми подключениями
Затем щелкните правой кнопкой мыши на значке Подключение по локальной сети и из появившегося меню выберите пункт Свойства.
Откроется окно Подключение по локальной сети – свойства (рис. 24.3).
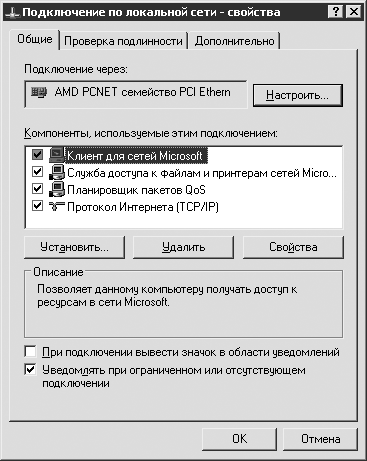
Рис. 24.3. Свойства подключения по локальной сети
Это окно служит для настройки компонентов сетевого подключения. Нам необходим пункт Протокол Интернета (TCP/IP), который нужно выделить в списке Компоненты, используемые этим подключением, расположенном в центре окна.
Окно Свойства: Протокол Интернета (TCP/IP), появившееся в результате этой операции, позволит задать IP-адрес[44], маску подсети и DNS-сервер.
По умолчанию все эти параметры устанавливаются автоматически (то есть через DHCP), но нам предстоит настроить их вручную (рис. 24.4).
Рис. 24.4. Свойства протокола TCP/IP
Во-первых, нужно задать IP-адрес и маску подсети. Для этого выберите переключатель Использовать следующий IP-адрес и заполните поля IP-адрес и Маска подсети (рис. 24.5).
Рис. 24.5. Пример ввода IP-адреса и маски подсети
Что нужно указывать в полях, вам следует уточнить у администратора сети или человека, который владеет этой информацией. Дело в том, что если вы заполните поля произвольно, то, во-первых, нет никакой гарантии, что все заработает, а во-вторых, есть вероятность нарушить работу сети в целом, вызвав конфликты адресов.
Конечно, если вы объединяете между собой два компьютера напрямую, то и маску подсети, и IP-адрес можете задать самостоятельно. Например, в качестве первого используется 255.255.255.0 на обоих компьютерах, а в качестве второго вводится практически любой адрес – главное, чтобы они отличались друг от друга последней (четвертой) группой цифр. Пример IP-адреса: 192.168.0.1 для первого компьютера и 192.168.0.2 – для второго.
После этих операций ноутбук получит доступ к любому из компьютеров в локальной сети.
Добавлю, что если ваш компьютер входит в рабочую группу, не соответствующую общесетевой, то вы можете столкнуться с проблемой доступа к другим пользователям, не найдя в сетевом окружении никого, кроме самого себя.
Для решения этой задачи лучше всего сменить текущую рабочую группу, вызвав Свойства системы из Панели управления или щелкнув правой кнопкой мыши на значке Мой компьютер и выбрав из меню пункт Свойства.
Далее потребуется перейти на вкладку Имя компьютера и нажать кнопку Изменить, расположенную рядом с подсказкой Чтобы переименовать или присоединить его к домену вручную, нажмите кнопку ”Изменить”. В открывшемся окне введите новое название рабочей группы, после чего везде последовательно нажмите кнопку ОК (рис. 24.6).
Рис. 24.6. Смена рабочей группы
Примечание
Чтобы другие компьютеры смогли получить доступ к вашему, потребуется инициализировать учетную запись пользователя Гость, которая создается автоматически при установке операционной системы, но по умолчанию отключена. Конечно, можно войти, введя пароль администратора, однако это не рекомендуется делать из соображений безопасности.
Для включения учетной записи войдите в Панель управления и выберите пункт Учетные записи пользователей. В открывшемся окне щелкните кнопкой мыши на надписи Гость и в очередном окне нажмите кнопку Включить учетную запись Гость. Подробнее об учетных записях пользователей написано в гл. 13.
Существует возможность указания сразу двух IP-адресов. В определенных ситуациях это может оказаться полезным. Например, на работе вы используете один, а дома другой. Конечно, если операционная система сможет активизировать сразу два, то ничто не помешает ей это сделать. Итак, чтобы произвести соответствующие настройки в окне, изображенном на рис. 24.4, нажмите кнопку Дополнительно.
В открывшемся окне Дополнительные параметры TCP/IP нам понадобится первая вкладка Параметры IP (рис. 24.7). Далее все, что необходимо, – это в области IP-адреса нажать кнопку Добавить и в окне TCP/IP-адрес ввести новый IP-адрес и маску подсети (рис. 24.8). Теперь у вашего компьютера сразу два IP-адреса.
Рис. 24.7. Окно Дополнительные параметры TCP/IP
Рис. 24.8. Ввод дополнительного IP-адреса и маски подсети
Помимо проводной сети, существуют беспроводные сети. В работе они используют такие же протоколы, как и локальные, однако при этом не нужны провода. Такой способ обмена информацией наиболее актуален для ноутбуков. С течением времени открывается все больше мест, где вы можете подключить мобильный компьютер к беспроводной сети и выйти в Интернет. В качестве примера можно привести различные кафе и аэропорты. Беспроводная сеть чаще всего применяется для выхода в Интернет, а ее настройка описана в следующей главе.
Данный текст является ознакомительным фрагментом.