Элементы управления
Элементы управления
Элементы управления бывают нескольких видов. Часто используемые и простые для восприятия – кнопки (рис. 8.10).
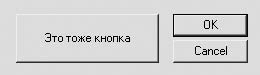
Рис. 8.10. Кнопки
Они бывают разных размеров, форм и цветов. На них могут быть нанесены как текст, так и изображение, а иногда и текст, и изображение. Пользоваться кнопками предельно просто – наведите на них указатель и щелкните кнопкой мыши. После этого осуществится заданное действие.
Не менее важными являются текстовые поля (рис. 8.11). Они предназначены для введения информации. В текстовые поля вносятся имя при регистрации (помните о вводе имени и названия организации при установке Windows XP?), текущее время, какой-либо текст. В общем все, что вам угодно или необходимо программе. Часто такие поля имеют надписи, с помощью которых можно узнать, что требуется ввести.
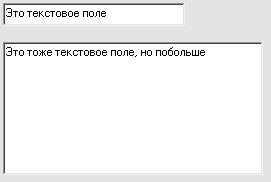
Рис. 8.11. Текстовые поля
Флажки (рис. 8.12) служат для выбора различных параметров, например, при настройке чего-либо.

Рис. 8.12. Флажки
Установить флажок можно, щелкнув кнопкой мыши на квадрате, рядом с которым обычно располагается поясняющий текст. Чтобы снять флажок, следует щелкнуть кнопкой мыши на квадрате (в котором поставлена «галочка», говорящая о том, что флажок установлен) повторно.
Переключатель (рис. 8.13) позволяет выбрать только один из нескольких возможных вариантов.

Рис. 8.13. Переключатель
Чаще всего они выделяются в группу, из которой может быть выбран только один переключатель. В то же время флажков вы можете выбрать сколько угодно.
Раскрывающийся список похож на текстовое поле за тем исключением, что в его правой части располагается кнопка со стрелкой, направленной вниз (рис. 8.14).
Рис. 8.14. Раскрывающийся список (вверху закрытый, внизу открытый)
После нажатия стрелки появится список элементов для выбора. Если их много, предусмотрена полоса прокрутки. Когда вы найдете необходимый пункт, щелкните на нем кнопкой мыши, после чего список закроется, а в строке рядом с кнопкой появится выбранный элемент. Можно вводить элементы самостоятельно с клавиатуры. Для этого щелкните кнопкой мыши на текстовом поле списка и наберите то, что требуется.
Обычный список отличается от раскрывающегося только тем, что он всегда находится в развернутом состоянии (рис. 8.15).
Рис. 8.15. Список
Для его просмотра не нужно нажимать кнопку. Как и раскрывающийся, обычный список может иметь полосу прокрутки, причем не только вертикальную, но и горизонтальную. Кроме того, в нем позволяется выделять сразу несколько элементов. Если разработчик программы предоставил такую возможность, то об этом обычно сообщается в надписи к списку. Несколько элементов выбирается тем же способом, что и один, – просто щелкните кнопкой мыши на нужных элементах, и они выделятся. Чтобы снять выделение, щелкните на них кнопкой мыши еще раз.
Следующим важным элементом управления являются вкладки (рис. 8.16).
Рис. 8.16. Вкладки
Они позволяют размещать в одном окне значительно большее число элементов. Для выбора нужной вкладки вам требуется просто щелкнуть кнопкой мыши на ней. После этого содержимое окна поменяется. Обычно все элементы вкладок группируют по логическому признаку. Например, на одной вкладке располагают настройки Рабочего стола, на другой – настройки оформления и т. д.
Данный текст является ознакомительным фрагментом.