Работа с панелью Actions
Работа с панелью Actions
С панелью Actions мы уже знакомы. (Еще бы — сколько сценариев с ее помощью мы уже написали!.. Целых четыре!) Давайте посмотрим, что она нам еще может предложить, продолжим знакомство, так сказать.
Как уже говорилось, мы можем использовать при вводе кода в область редактирования этой панели любые приемы, знакомые нам по работе в программах редактирования текста, в частности — операции с буфером обмена Windows, "откат" последнего совершенного действия и "откат отката".
Кроме того, панель Actions предоставляет нам дополнительные инструменты, которые сильно облегчат наш труд. Рассмотрим самые полезные из них.
Подсказка по коду. Когда мы открываем круглую скобку, готовясь ввести значение параметра какого-либо действия (например, gotoAndPlay), чуть ниже текстового курсора появляется небольшое светло-желтое окошко с текстом, описывающим назначение этого параметра (рис. 18.6). После того как мы введем значение этого параметра и поставим запятую, подсказка выдаст описание следующего параметра, и т. д. Щелкая на небольших стрелках, находящихся в окне подсказки и направленным вправо и влево, можно просмотреть описания соответственно следующего и предыдущего параметров.
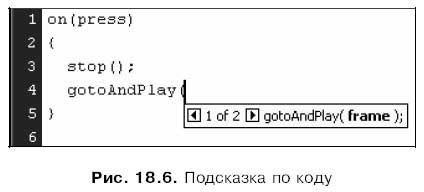
Подсказки-списки. Если мы откроем скобку, чтобы задать параметр, значения которого должны выбираться из ограниченного списка, на экране появится этот самый список со значениями (рис. 18.7). Нам останется только выбрать в списке нужное значение либо щелчком мыши, либо выделив его клавишами-стрелками и нажав клавишу <Enter>.
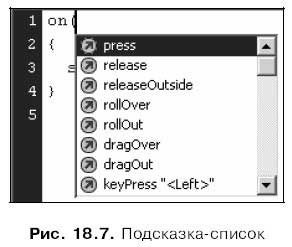
Любую из этих подсказок можно вызвать на экран, поставив в нужное место кода текстовый курсор и нажав кнопку, расположенную над областью редактирования кода:

Также можно выбрать пункт Show Code Hint в дополнительном меню панели или, что проще всего при работе с клавиатурой, нажать комбинацию клавиш < Ctrl>+<пробел>.
Автоматическое создание отступов при вводе строк кода. (Отступы очень часто применяются, например, для выделения тела обработчика события.) Если мы ввели строку с отступом от ее начала, то при нажатии клавиши <Enter> новая строка будет иметь такой же отступ. Отступы формируются также, если предыдущая строка заканчивается круглой или фигурной скобкой.
Можно установить отступ вручную, для чего достаточно целиком выделить нужные строки кода и нажать клавишу <Таb>. Чтобы убрать отступ, нужно также выделить строки и нажать комбинацию клавиш <Shift>+<Tab>.
Проверка набранного кода на предмет синтаксических ошибок. Чтобы включить проверку, нужно нажать кнопку, расположенную над областью редактирования кода:
Также можно выбрать пункт Check Syntax в дополнительном меню панели или нажать комбинацию клавиш <Ctrl>+<T>. Flash проверит введенный нами код на правильность и выведет окно-предупреждение с текстом "The script contains no errors" (если сценарий не содержит ошибок) или "This script contains errors. The errors encountered are listed in Output Panel" (если сценарий содержит ошибки).
Если сценарий содержит ошибки, Flash также выведет на экран небольшую панель Output, в которой будут приведены описания всех найденных ошибок (рис. 18.8). Правда, эти описания будут даны по-английски…
Встроенные средства поиска и замены подстрок в коде сценария. Рекомендуются к использованию в случае, когда сценарий очень велик, а нам нужно быстро найти и заменить параметр какого-либо действия.
Для выполнения поиска подстроки нужно нажать кнопку, расположенную над областью редактирования кода:
Можно также выбрать в дополнительном меню панели пункт Find and Replace или нажать комбинацию клавиш <Ctrl>+<F>. В результате этого на экране появится диалоговое окно Find and Replace (рис. 18.9).
В поле ввода Find what зададим искомую подстроку, включим флажок Match case, если желаем, чтобы Flash учитывал при поиске регистр символов, и нажмем кнопку Find Next. Flash выделит первую строку кода, в которой имеется заданная нами подстрока. Если подстрока так и не будет найдена, Flash выведет окно-предупреждение с текстом "Cannot find the string "<Искомая подстрока>"".
Чтобы продолжить поиск введенной подстроки далее по тексту сценария, мы снова нажмем кнопку Find Next диалогового окна Find. Если мы уже закрыли это окно (для чего достаточно нажать кнопку Close), то выберем в дополнительном меню панели пункт Find Again или нажмем клавишу <F3>.
Для выполнения замены искомой подстроки на другую служит все то же окно Find and Replace. В этом случае после задания искомой подстроки нужно будет ввести в поле Replace with подстроку, которая заменит искомую. Опять же, можно установить флажок Match case, чтобы Flash учитывал при поиске регистр символов. Замена запускается нажатием кнопки Find Next. Flash выделит первую строку кода, в которой встретилась искомая подстрока. После этого мы можем нажать кнопку Replace, чтобы выполнить замену. Для продолжения поиска нужно снова нажать кнопку Find Next.
Мы можем выполнить замену сразу всех найденных в коде подстрок. Для этого сразу же после ввода значений в поля ввода окна Replace следует нажать кнопку Replace All.
Автоматическая нумерация строк сценария. Чтобы воспользоваться этим средством, достаточно включить пункт-выключатель Line Numbers в дополнительном меню панели или нажать комбинацию клавиш <Ctrl>+ +<Shift>+<L>.
Быстрый переход на строку кода с заданным номером. Выбираем пункт Go to Line дополнительного меню панели или нажимаем комбинацию клавиш <Ctrl>+<G>, вводим номер нужной строки в поле ввода Line number диалогового окна Go to Line (рис. 18.10) и нажимаем кнопку ОК:
Автоматический перенос слишком длинных строк. От него можно избавиться, отключив пункт-выключатель Word Wrap дополнительного меню панели или нажав комбинацию клавиш <Ctrl>+<Shift>+<W>. Правда, в этом случае нам придется часто пользоваться горизонтальной полосой прокрутки, чтобы просмотреть слишком длинные строки кода.
Печать всех сценариев, созданных в документе. Выбираем пункт Print дополнительного меню панели. На экране появится стандартное диалоговое окно задания параметров печати Windows; задаем эти параметры и нажимаем кнопку ОК.
Данный текст является ознакомительным фрагментом.