Панель Actions (Действия)
Панель Actions (Действия)
Панель Actions (Действия) – отдельная самостоятельная панель, содержащая необходимые средства и опции для записи и дальнейшего воспроизведения разнообразных последовательностей действий в отношении изображения (рис. 4.8).
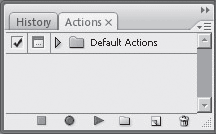
Рис. 4.8. Панель Actions (Действия)
Другими словами, при помощи средств данной панели мы можем записать по порядку наши действия, а затем воспроизводить их автоматически по необходимости в любой момент.
Для того чтобы вызвать данную панель, надо нажать кнопку Actions (Действия) на меню вызова дополнительных панелей (рис. 4.9).

Рис. 4.9. В меню вызова дополнительных панелей подчеркнута кнопка вызова панели Actions (Действия)
В основной области панели мы видим небольшую папку, которая называется Default Actions (Стандартные действия). Она содержит в себе некоторые уже заранее записанные последовательности действий. Для просмотра их нам понадобится открыть какое-либо изображение, чтобы действия совершались в отношении него.
Раскрываем любое изображение при помощи File ? Open (Файл ? Открыть), затем заходим в папку Default Actions (Стандартные действия) на панели Actions (Действия). В появившемся списке готовых записанных последовательностей действий выбираем пункт Wood Frame (Деревянная рамка) (рис. 4.10).
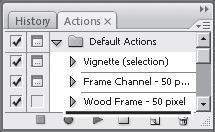
Рис. 4.10. На панели Actions (Действия) раскрыт блок записанных действий и подчеркнут пункт Wood Frame (Деревянная рамка)
В результате программа самостоятельно выполнит ряд действий, которые приведут к появлению у изображения отдельной рамки, примерно как показано на рис. 4.11.
Рис. 4.11. Слева – оригинал изображения, справа – изображение после применения действия по созданию рамки
Таким образом, простым нажатием на кнопку Wood Frame (Деревянная рамка) мы автоматически выполнили множество даже незнакомых нам пока действий, которые привели к появлению специальной рамки вокруг изображения.
Для того чтобы записать свою собственную последовательность действий, нажмите кнопку Create New Action (Создать новое действие) в нижней части панели Actions (Действия) (рис. 4.12).
Рис. 4.12. Подчеркнута кнопка создания нового действия в нижней части панели Actions (Действия)
Появляется окно New Action (Новое действие), в котором необходимо ввести имя создаваемого действия, а затем нажать кнопку Record (Записывать) (рис. 4.13).
Рис. 4.13. Окно New Action (Новое действие)
Рис. 4.14. В нижней части панели Actions (Действия) подчеркнута кнопка остановки воспроизведения/записи
Теперь наша последовательность записана и сохранена. Для того чтобы программа автоматически выполнила записанные действия, необходимо выделить данную последовательность в списке и нажать кнопку Play Selection (Воспроизвести выделенное) (рис. 4.15).
Рис. 4.15. Кнопка Play Selection (Воспроизведение выделенного действия)
При помощи кнопки Create new set (Создать новую группу) (рис. 4.16) мы можем создать отдельную, свою папку, в которой будут храниться собственные записанные последовательности действий.
Рис. 4.16. Кнопка создания новой группы
Удалить какую-либо последовательность действий можно, выделив ее и нажав на кнопку Delete (Удалить) в нижней части панели Actions (Действия) (рис. 4.17).
Рис. 4.17. Кнопка удаления действия
Таким образом, средства панели Actions (Действия) позволяют записать часто производимые операции в единый массив и делать их по необходимости автоматически, просто указывая, какой именно массив следует выполнить.
Данный текст является ознакомительным фрагментом.