Управление качеством импортируемого клипа
Управление качеством импортируемого клипа
Кроме правки импортируемого клипа прямо во время импорта мы можем задавать параметры его качества. Выполняется это на четвертой странице диалогового окна Import Video (см. рис. 16.4).
Чтобы получить доступ к элементам управления, задающим параметры импортируемого клипа, нужно нажать кнопку Show Advanced Settings. Все эти элементы управления появятся в нижней половине окна Import Video (рис. 16.11) в "блокноте", содержащем две вкладки. Рассмотрим их по порядку.
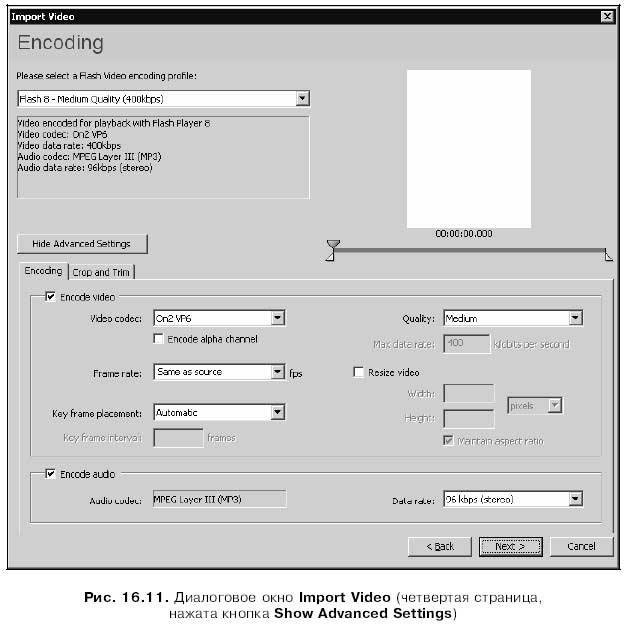
Начнем рассмотрение с вкладки Encoding. Эта вкладка содержит элементы управления, предназначенные для задания параметров сжатия видео и звука.
Флажок Encode video при включении указывает Flash импортировать видеодорожку клипа. Он включен по умолчанию, и отключать его не стоит (в самом деле, кому нужен видеоклип без видеодорожки?..).
Если флажок Encode video включен, становятся доступными все элементы управления, расположенные ниже его. Они задают параметры видеодорожки импортируемого клипа.
В раскрывающемся списке Video codec задается кодек видео, с помощью которого будет сжата видеодорожка клипа. В нем доступны пункты On2 VP6 (выбран по умолчанию) и Sorenson Spark. Назначение этих пунктов должно быть понятно из их названий.
В большинстве случаев следует оставить выбранным пункт On2 VP6. Пункт Sorenson Spark мы выберем только в том случае, если собираемся создавать фильм для предыдущих версий проигрывателя Flash, поддерживающих воспроизведение внедренного видео (это версии 6 и 7).
Если в списке Video codec выбран пункт On2 VP6, становится доступным флажок Encode alpha channel. При его включении Flash поместит в импортированную видеодорожку канал прозрачности оригинального клипа (если таковой есть).
Раскрывающийся список Frame rate служит для выбора частоты кадров импортированной видеодорожки. По умолчанию выбран пункт Same as source (Частота кадров та же, что у оригинального клипа); также доступны пункт
Same as FLA (Частота кадров та же, что у документа Flash) или любой из пунктов 10, 12, 15, 24, 25 или 30, задающих числовое значение частоты кадров. Нужное значение частоты кадров можно ввести в этот список и вручную.
Как мы помним из главы 1, алгоритмы, реализующие сжатие видео, анализируют каждый кадр и сохраняют в результирующем файле только данные о различиях между соседними кадрами. Так вот, чтобы иметь возможность вычислить это различие, какие-то кадры кодек должен сохранить целиком — это будут своего рода образцы для сравнения с последующими кадрами. Такие кадры, сохраненные целиком, называются ключевыми — этот термин знаком нам из трансформационной анимации.
Раскрывающийся список Key frame placement как раз и задает расположение ключевых кадров видеодорожки. Выбранный по умолчанию пункт Automatic отдает расстановку ключевых кадров на откуп кодеку. Также можно выбрать пункт Custom и ввести интервал между ключевыми кадрами в поле ввода Key frame interval; этот интервал задается в кадрах.
Раскрывающийся список Quality задает качество импортированного видео после сжатия. В нем доступны следующие пункты: Low (Низкое качество), Medium (Среднее), High (Высокое) и Custom. Если выбран последний пункт, становится доступным поле ввода Max data rate, в котором можно ввести ширину потока данных в Кбит/с.
Флажок Resize video при включении заставляет Flash при перекодировке выполнить изменение размеров "картинки" импортируемого клипа. Новые размеры задаются в полях ввода Width (Ширина) и Height (Высота). Раскрывающийся список, расположенный правее этих полей, задает единицу измерения размеров "картинки"; в нем доступны пункты pixels (пикселы) и percent (проценты). Если включен флажок Maintain aspect ratio, Flash при вводе одного из значений размеров будет пересчитывать значение другого таким образом, чтобы сохранить пропорции "картинки".
С параметрами видеодорожки мы покончили. Перейдем к элементам управления, задающим параметры звуковой дорожки клипа. И начнем с флажка Encode audio, который при включении указывает Flash импортировать аудиодорожку клипа. Он также включен по умолчанию.
Если флажок Encode audio включен, становятся доступными немногочисленные элементы управления, расположенные ниже его. Они задают параметры аудиодорожки импортируемого клипа.
Собственно, элемент управления здесь всего один — раскрывающийся список Data rate. Он задает ширину потока данных звуковой дорожки и количество каналов: один (монофонический звук) или два (стереофонический). Пункты этого списка имеют "говорящие" названия; так, пункт 96 kbps (stereo) обозначает ширину потока данных в 96 кбит/с и двухканальный (стереофонический) звук.
Внимание!
Звуковое сопровождение импортируемых клипов всегда перекодируется с использованием кодека MPEG I level 3 (MP3).
Перейдем теперь к вкладке Crop and Trim. Эта вкладка содержит элементы управления, позволяющие нам выполнить обрезку "картинки" клипа, чтобы, например, удалить присутствующие по ее краям помехи.
На этой вкладке присутствуют четыре поля ввода с регулятором, расположенные на сторонах воображаемого прямоугольника, представляющего "картинку" клипа. Каждое из этих полей ввода задает количество пикселов, которые будут отрезаны, с соответствующей стороны этого прямоугольника. В общем, здесь все достаточно наглядно.
При вводе значений в любое из этих полей в области предварительного просмотра клипа в правом верхнем углу окна Import Video (см. рис. 16.11) появится пунктирный прямоугольник, обозначающий остающуюся после обрезки область "картинки" клипа. Так что мы всегда сможем оценить, не "отстригли" ли чего лишнего.
Вот и все о задании параметров импортируемого клипа. Да и вообще, с импортом видео мы, пожалуй, закончили. Почти…
Данный текст является ознакомительным фрагментом.