Инструмент Свойства клипа для статического изображения
Инструмент Свойства клипа для статического изображения
В завершение разберем особенности инструмента Свойства клипа, чтобы рассмотреть свойства клипов статических изображений.
Видеокурс
В видеокурсе стандартным операциям, применяемым к рисункам, а также специфическим свойствам статических изображений посвящен урок «Урок 7.2. Операции над статическими изображениями».
Внешний вид инструмента показан на рис. 7.6.
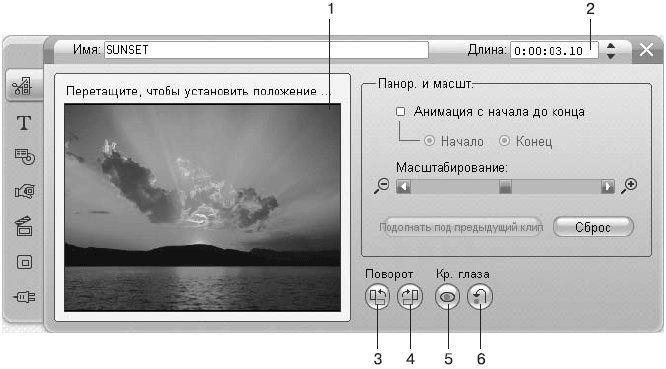
Рис. 7.6. Инструмент Свойства клипа для статического изображения
С помощью показанного на рисунке инструмента можно выполнять сразу несколько операций. Во-первых, как было сказано ранее, с помощью счетчика времени (2) в верхней части инструмента Свойства клипа можно установить длительность клипа.
С помощью кнопок (4) и (3) можно выполнять поворот изображения по часовой стрелке или против часовой стрелки на 90°.
Кнопки (5) и (6) служат для устранения (и его отмены) довольно часто возникающего на фотографиях эффекта «красных глаз». Чтобы избавиться от эффекта «красных глаз», нажмите кнопку (5), после чего на изображении в области предварительного просмотра (1) указателем мыши обведите область, в которой проявляется эффект.
С помощью регулятора Масштабирование можно в широких пределах уменьшать или увеличивать исходное изображение. Панорамирование (перемещение изображения в кадре) осуществляется перемещением мышью эскиза в области предварительного просмотра (1).
При установке флажка Анимация с начала до конца можно отдельно настроить масштаб и положение изображения в начале (установив переключатель в положение Начало) и в конце (установив переключатель в положение Конец) клипа. По мере воспроизведения клипа значение масштаба будет плавно изменяться от значения, установленного для начала клипа, к значению, установленному для конца клипа. Кроме того, будет плавно изменяться положение изображения в кадре.
При применении анимированного масштабирования и панорамирования для изображений одного размера можно быстро настроить масштаб и положение в кадре следующего изображения, которое будет соответствовать масштабу и положению в кадре предыдущего изображения. Для этого нужно нажать кнопку Подогнать под предыдущий клип. Только необходимо учитывать, что при включенной анимации масштабирования и панорамирования подогнать можно только начало следующего клипа под конец предыдущего.
Кнопка Сброс служит для восстановления оригинального масштаба и положения изображения в кадре.
Данный текст является ознакомительным фрагментом.