Меню Пуск
Меню Пуск
Меню Пуск – основной механизм навигации, с помощью которого можно искать и запускать программы, Панель управления, последние открывавшиеся документы, сетевое окружение и т. д.
Настройке поддается около 80 % компонентов меню Пуск, чего достаточно, чтобы сделать его удобным пользователю.
Параметры, касающиеся настройки меню Пуск, находятся на вкладке Меню «Пуск» (рис. 7.16).
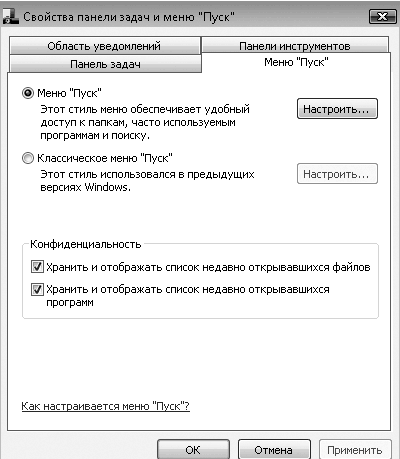
Рис. 7.16. Содержимое вкладки Меню “Пуск”
Первое, что можно сделать, – это настроить стиль меню. Как и в предыдущих версиях операционной системы, пользователь может использовать меню Пуск в стиле Windows Vista либо классический вид меню, который был еще в системах Windows 2000.
Содержимое и некоторые дополнительные параметры любого из стилей можно настраивать. Рассмотрим каждый.
Меню «Пуск». Данный стиль меню установлен по умолчанию. Чтобы настроить параметры, нажмите кнопку Настроить.[13]
Откроется окно, показанное на рис. 7.17.
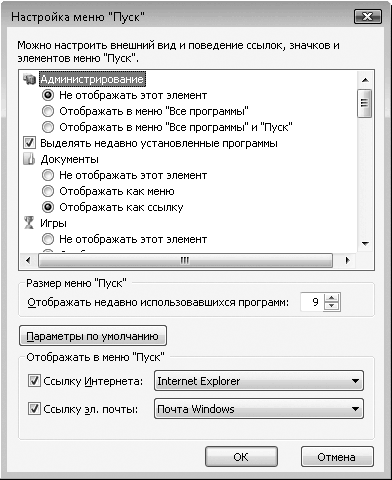
Рис. 7.17. Настройка параметров стандартного стиля меню Пуск
В этом окне имеется множество параметров.
• Администрирование.
– Не отображать этот элемент. Действие ясно из названия.
– Отображать в меню «Все программы». Если активирована данная позиция, в списке Все программы появится папка Администрирование, содержащая элементы управления компьютером. Она представляет собой аналог папки Администрирование из Панели Управления.
– Отображать в меню «Все программы» и «Пуск». Если активирован данный параметр, папка Администрирование появляется не только в списке Все программы, но и в правой части меню Пуск. Это удобно, поскольку позволяет сэкономить время на доступе к механизмам администрирования, особенно если вы часто их используете.
• Выделять недавно установленные программы. Позволяет выделить ссылку на недавно установленную программу, что визуально облегчает ее нахождение среди списка программ. Выделить нужно только один раз – когда меню Пуск открывается впервые. По умолчанию параметр задействован. Для его отключения снимите флажок и переходите к настройке следующих параметров.
• Документы.
– Не отображать этот элемент. Если используется данный параметр, вы не сможете открывать документы, с которыми работали, кроме как из офисных программ либо списка Недавние документы, в котором их будет меньше.
– Отображать как меню. Если использовать данный параметр, в правой части меню Пуск появится группа Документы, которая будет открываться как меню, что удобно.
– Отображать как ссылку. По умолчанию используется именно этот параметр, и результат его выглядит как пункт Документы в правой части меню Пуск.
• Игры.
– Не отображать этот элемент. Действие понятно – группы Игры в меню Пуск нет. Чтобы их найти, придется использовать поиск либо другой способ. Использование этого параметра не имеет особого смысла.
– Отображать как меню. Позволяет создать группу Игры в правой части меню Пуск для быстрого доступа к ним. Папка Игры также будет находится в группе Все программы.
– Отображать как ссылку. Используется по умолчанию, что позволяет отображать ссылку Игры в группе Все программы.
• Изображения.
– Не отображать этот элемент. Позволяет сэкономить место в правой части меню Пуск и не отображать группу Изображения. Если вы не нуждаетесь в такой папке, отметьте этот параметр, в противном случае выбирайте любой из доступных вариантов.
– Отображать как меню. При активировании данного параметра в правой части меню Пуск появляется группа Изображения, открывающаяся в виде меню.
– Отображать как ссылку. Если используется данный параметр, в правой части меню Пуск присутствует ссылка на группу Изображения, при выборе которой открывается окно с папкой, содержащей изображения или ссылки на них.
• Искать в переписке. Позволяет дополнительно настроить механизм поиска. Его использование позволяет расширить возможности механизма поиска, в частности, производить поиск в текстах переписки, если таковая ведется. По умолчанию параметр активирован, но его полезность неоднозначна, и он требует от системы использования дополнительных ресурсов оперативной памяти.
• Команда «Выполнить». Возможность выполнения команды путем ее ввода в специальное поле присутствовала и в предыдущих версиях операционной системы. В Windows Vista она также есть, но по умолчанию отключена, так как в ней присутствует мощный механизм поиска, который позволяет быстро найти нужную программу или утилиту. Многим пользователям удобнее использовать старый метод выполнения команд, тем более что он не потребует активирования механизма поиска, забирающего у системы ощутимый объем оперативной памяти. Если вы относитесь к таким пользователям, устанавливайте флажок и получайте его ссылку в правой части меню Пуск.
• Компьютер.
– Не отображать этот элемент. Использование оправдано в том случае, если на Рабочем столе уже имеется ссылка на компонент Компьютер либо вы редко его используете.
– Отображать как меню. Использование данного параметра удобно, поскольку позволяет быстро получить доступ к содержимому любого накопителя, установленного в системе. К примеру, вы легко получаете доступ к любому разделу жесткого диска, даже если их много. Список выбора устройства не загромождают лишние данные, поэтому найти нужный объект просто. Меню Компьютер отображается в правой части меню Пуск.
– Отображать как ссылку. Если данный параметр активирован, в правой части меню Пуск отображается ссылка Компьютер, при выборе которой вы попадете в Проводник, в правой части окна которого выводится список накопителей и их разделов с описанием текущего наполнения данными.
• Крупные значки. Использование данного параметра имеет целью уменьшить место, занимаемое списком программ по умолчанию и фиксированных программ в левой части меню Пуск. Это происходит за счет уменьшения их иконки. Логичный параметр, особенно если вы хотите, чтобы в левой части меню Пуск отображалось не девять программ по умолчанию, а 15 или 20.
По умолчанию параметр не используется.
• Личная папка.
– Не отображать этот элемент. Как часто вам требуется получать доступ к личным данным, например, папкам Музыка, Изображения, Загрузка и т. п.? Подумайте, стоит ли отказываться от использования данного параметра и жертвовать ресурсами компьютера.
– Отображать как меню. Если критично иметь быстрый доступ к описанным выше папкам и множеству других, тогда использовать данный параметр удобно – это позволит быстро перемещаться между папками, используя меню.
– Отображать как ссылку. Использование этого параметра – оптимальный способ получить доступ к личным данным. Вверху в правой части меню Пуск появляется ссылка с именем пользователя, при выборе которой открывается окно Проводника со списком личных папок и файлов.
• Меню «Избранное». Папка Избранное является результатом деятельности в Интернете, когда вы по мере посещения веб-ресурсов добавляете ссылки в упомянутую папку. Если вам недостаточно такого доступа к ресурсам, можно ускорить его, отправив папку Избранное в меню Пуск.
• Музыка.
– Не отображать этот элемент. При отсутствии необходимости быстро получать доступ к папке Музыка, которая находится в вашей папке пользователя, отмечайте данный параметр. Аналогично можно поступить, если у вас уже настроено отображение папки (см. выше).
– Отображать как меню. Позволяет отображать содержимое папки Музыка в виде меню. Большого удобства не предполагает, поскольку в случае разбросанных музыкальных альбомов и отдельных произведений меню будет неудобным. Лучше использовать возможности проигрывателя музыки.
– Отображать как ссылку. Использование данного параметра оптимально, поскольку позволяет выводить в правую часть меню Пуск только ссылку на папку Музыка, содержимое которой открывается в отдельном окне Проводника. Возможностей сортировки Проводника достаточно, чтобы разобраться с музыкальной коллекцией.
• Панель управления.
– Не отображать этот элемент. Если вы редко открываете Панель управления, тогда данный параметр полезен.
– Отображать как меню. Позволяет видеть содержимое Панели управления в виде меню, выводимого в правой части меню Пуск. Это удобно, поскольку элементы отображаются компактно и находить нужные просто. С другой стороны, часто невозможно отобразить все элементы Панели управления – появляются кнопки прокрутки, что усложняет поиск.
– Отображать как ссылку. Если данный параметр активирован (по умолчанию), в правой части меню Пуск отображается ссылка на папку Панель управления, при выборе которой открывается окно, отображающее элементы Панели управления. Подобный подход оправдан, поскольку позволяет использовать не только разные стили оформления окна, но и быстрый переход к другим компонентам операционной системы.
• Подключение. Позволяет добавить в правую часть меню Пуск ссылку на папку Подключение, переход по которой отображает все имеющиеся сетевые подключения и облегчает доступ к настройке их параметров.
• Поиск. С его помощью в правую часть меню Пуск можно добавить ссылку Поиск, выбрав которую вы попадете в окно поиска. Это удобный механизм, чтобы гарантированно найти нужный объект или информацию.
• Поиск в избранном и журнале обзора. Если активировать данный параметр, механизм поиска, который вызывается из меню Пуск, будет также производить поиск в папке Избранное и журнале обзора. Особого смысла не имеет, поскольку сам поиск эффективен только при поиске веб-адресов или веб-содержимого, что можно делать из браузера.
• Поиск программ. Играет важную роль, поскольку позволяет производить поиск результата ввода среди исполняемых программ операционной системы. К примеру, если в строке поиска ввести regedit, поиск автоматически отобразит исполняемый файл regedit, которым запускается редактор реестра. Параметр требует дополнительных ресурсов оперативной памяти.
• Поиск файлов.
– Искать в файлах текущего пользователя. Если задействовать данный параметр, поиск файлов будет производиться только в личной папке пользователя, что не всегда дает результат, так как данные обычно разбросаны по разделам диска.
– Искать во всем индексе. Использование этого параметра эффективно, поскольку позволяет производить поиск по всему индексированному системой пространству.
– Не выполнять поиск файлов. Если вы не ищете файлы или делаете это редко, нет необходимости отводить под это лишнюю память, и использование этого параметра полезно.
• Принтеры. Позволяет вывести в правой части меню Пуск ссылку на группу Принтеры. Это особенно удобно при наличии нескольких принтеров.
• Программы по умолчанию. В правой части меню Пуск появляется дополнительная ссылка с названием Программы по умолчанию, переход по которой приводит к открытию механизма настройки программ по умолчанию. Если эта возможность не требуется, не изменяйте параметр.
• Разрешить контекстные меню и перетаскивание объектов. Дает возможность использования контекстных меню при работе с пунктами меню Пуск. Это позволяет легко удалять, добавлять или фиксировать выделенные элементы. Становится возможным перетягивание объектов для удобного размещения в меню. Если это не нужно, лучше отключить этот параметр, поскольку если он включен, можно случайно удалить объект или перетянуть его не в нужное место.
• Раскрывать меню при наведении и задержке указателя мыши. Его действие проявляется, когда вы на две и более секунд задерживаете указатель мыши на любой группе меню, что открывает ее. Такая автоматизация не ускоряет работу – открыть папку двойным щелчком быстрее.
• Сеть. Позволяет добавить в правую часть меню Пуск ссылку Сеть, переход по которой открывает объекты сетевого окружения. Подобная функция оправдана в случае, если на Рабочем столе отсутствует ее ярлык, который выполняет аналогичные действия. Если ярлык есть, использование этого параметра бессмысленно, кроме того, он загромождает меню Пуск, увеличивая его и без того большие размеры.
• Сортировка меню «Все программы» по именам. Когда данный параметр активирован, система автоматически сортирует объекты меню Пуск, что облегчает поиск нужной программы или утилиты, когда известно ее название.
• Справка. Если наличие ссылки в меню Пуск на справочную систему приоритетно – установите флажок, и соответствующая ссылка появится в правой части меню.
Параметров настройки стандартного стиля меню Пуск много, и среди них есть действительно полезные. Есть еще несколько параметров, позволяющих настроить размер меню Пуск и две дополнительные программы по умолчанию. Можно выбрать количество отображаемых программ, которые запускались недавно. По умолчанию их девять, но можно, например, увеличить их количество, заранее уменьшив размер значков программ с помощью отключения параметра Крупные значки (см. выше).
Система предлагает настройку дополнительных фиксированных программ для двух приложений – браузера Интернета и почтового клиента. Достаточно установить соответствующие флажки. Вы также можете выбрать программы из двух списков (см. рис. 7.18).
Операционная система позволяет вернуться к исходным параметрам с помощью кнопки Параметры по умолчанию.
Имеется еще несколько дополнительных способов управления меню Пуск, о которых не упоминается в его параметрах. К примеру, если вы хотите зафиксировать одну или несколько программ в левой части меню Пуск, чтобы сделать их видимыми вне зависимости от частоты запуска, нужно нажать правую кнопку мыши на нужном объекте и в появившемся меню выбрать пункт Закрепить в меню «Пуск» (рис. 7.18).
Рис. 7.18. Зафиксируйте программу в меню Пуск
Подобным образом можно поступить с любым объектом. Аналогично, чтобы убрать программу из фиксированных объектов, нажмите на нем правую кнопку мыши и выберите пункт Изъять из меню «Пуск».
Еще один способ настройки меню: чтобы очистить список недавно открывавшихся документов, достаточно нажать правую кнопку мыши на пункте Недавние документы и в появившемся меню выбрать пункт Очистить список недавних элементов.
Совет
Вы можете настраивать стиль меню Пуск по своему усмотрению, однако не забывайте, что любая добавляемая ссылка или меню увеличивают меню Пуск, что не всегда удобно, особенно при небольшом разрешении экрана. Подключение большого количества параметров настройки может также вызвать большой расход оперативной памяти, что сказывается на быстродействии системы.
Классическое меню «Пуск». Если вы считаете классическое меню Пуск более функциональным, отмечайте данный параметр. После нажатия активной кнопки Настроить будут доступны дополнительные настройки этого меню. Однако не забывайте, что использование классического стиля меню не предполагает нового механизма поиска и допускает неуправляемость меню в случае его увеличения.
Как и в случае с настройкой стандартного стиля меню Пуск, возможности настройки классического стиля широки (рис. 7.19).
Рис. 7.19. Настройка классического стиля меню Пуск
Здесь находятся следующие параметры.
• Использовать прокрутку для меню «Программы». Если данный параметр активирован, при большом количестве объектов в нижней и верхней части меню может появляться прокрутка, с помощью которой можно просматривать объекты, которые находятся внизу списка. Однако лучшим выходом будет более продуманное распределение объектов по дополнительным папкам.
• Использовать сокращенные меню. Сокращает длинные меню, позволяя показывать только наиболее используемые объекты и программы.
• Мелкие значки в главном меню. Если в случае со стандартным стилем меню Пуск подобный параметр позволял уменьшить размер самих элементов меню Пуск, в классическом варианте это приводит к уменьшению в размерах самого меню Пуск. Особого смысла в параметре нет, поскольку уменьшается только размер главной части меню, а остальное остается неизменным.
• Отображать команду «Выполнение». С его помощью настраивается отображение в меню Пуск пункта Выполнить, при выборе которого появляется окно ввода команды.
• Отображать команду «Завершение сеанса». Позволяет добавить в нижнюю часть меню Пуск пункт, вызывающий завершение сеанса текущего пользователя, что ускоряет доступ к механизму смены пользователя.
• Отображать меню «Администрирование». Если вы часто используете утилиты администрирования системы, этот параметр полезнен. Он добавляет в меню Пуск меню Администрирование, содержащее ссылки на утилиты администрирования системы.
• Отображать папку «Избранное». Если вы хотите открывать любимые веб-страницы из меню Пуск, активируйте этот параметр – в главной части меню Пуск появится меню Избранное.
• Разрешать контекстные меню и перетаскивание объектов. Как и в случае со стандартным стилем, данный параметр позволяет использовать контекстные меню при работе с пунктами меню Пуск. Доступно также перетаскивание объектов с помощью мыши.
• Раскрывать «Панель управления». Назначение этого параметра – добавление функциональности ссылке Панель управления, которая присутствует в пункте Настройка. Появляется возможность навигации по элементам Панели управления.
• Раскрывать папку «Документы». Организовывает отображение личных папок пользователя в виде меню Документы в главной части меню Пуск. Это ускоряет доступ к часто используемым документам.
• Раскрывать папку «Изображения». Дает возможность быстрого перехода к содержимому папки Изображения, но возможность бесполезная, особенно если в этой папке находится множество неотсортированных изображений.
• Раскрывать папку «Принтеры». Позволяет настроить отображение содержимого группы Принтеры в меню Пуск.
• Раскрывать «Сетевые подключения». С его помощью можно настроить отображение существующих сетевых подключений, что облегчает доступ к настройке их параметров.
Рядом с описанными параметрами расположен ряд кнопок по управлению содержимым меню Пуск. Присутствуют кнопки, с помощью которых можно добавлять, удалять, сортировать пункты меню, а также очищать список недавно открытых документов.
Возможностей настройки разных стилей отображения меню Пуск много. Остается определиться, использовать новый вид меню или консервативный, но привычный классический стиль. В любом случае система обеспечит максимально быстрый и простой доступ к элементам, которые вы чаще всего используете в работе.
Данный текст является ознакомительным фрагментом.