7.3. Папки
7.3. Папки
Итак, мы разобрались с настройкой, теперь запустите Outlook Express, Почту Windows или Почту Windows Live и соединитесь с вашим ящиком. Для этого нажмите кнопку Доставить почту (в программе Почта Windows Live — Синхронизировать) на панели инструментов. Программа соединится с почтовым сервером и загрузит сообщения (если они есть).
Вся корреспонденция рассортирована в несколько папок. По умолчанию в Outlook Express пять папок: Входящие, Исходящие, Отправленные, Удаленные и Черновики. В Почте Windows и Почте Windows Live этих папок шесть — все вышеперечисленные, а также папка Нежелательная почта. Можно создать дополнительные папки, например, для хранения важной корреспонденции, сохранения писем от какого-либо одного адресата и т. д.
Рассмотрим папки, имеющиеся по умолчанию.
? Входящие — в эту папку помещаются все новые письма, которые приходят вам по почте.
? Исходящие — в эту папку помещаются написанные, но пока не отправленные письма. Если компьютер отключен от Интернета, то письма сохраняются именно в эту папку.
? Отправленные — в этой папке хранятся уже отправленные письма.
? Удаленные — здесь хранятся удаленные письма. Эта папка — аналог корзины рабочего стола. Чтобы очистить папку, щелкните на ней правой кнопкой мыши и в меню выберите опцию Очистить папку «Удаленные».
? Черновики — папка с недописанными письмами. Если вы напишете письмо, но отправлять его пока не захотите, то можете сохранить его как черновик. Именно тогда письмо переместится в эту папку.
? Нежелательная почта — сюда по умолчанию отправляются письма с нежелательной корреспонденцией, чаще всего с различными рекламными объявлениями, которые называются спамом.
Чтобы просмотреть содержание любой папки, щелкните на ней, и в верхней части рабочего пространства отобразится список писем, которые содержатся в данной папке. Чтобы прочесть содержимое письма, щелкните на его заголовке, и само письмо отобразится в нижней части рабочего окна. Перемещаться между письмами можно с помощью стрелок «вверх» и «вниз». Чтобы открыть письмо в новом окне, сделайте на нем двойной щелчок мышью.
Чтобы создать новую папку, щелкните правой кнопкой мыши на надписи Локальные папки и в появившемся меню выберите опцию Создать папку. В открывшемся окне Создание папки (рис. 7.12) введите название папки (например, Важные письма) и нажмите кнопку ОК. При этом папка будет создана в корневом каталоге дерева папок. Возможно создать папку и внутри одной из папок — для этого выберите нужную папку и создайте новую указанным образом. Вновь созданную папку можно убрать из списка. Для этого щелкните на значке минуса слева от имени папки. Папка не будет отображаться, а вместо значка минуса появится знак плюса. Чтобы вернуть папку в список, вновь щелкните на значке плюса.
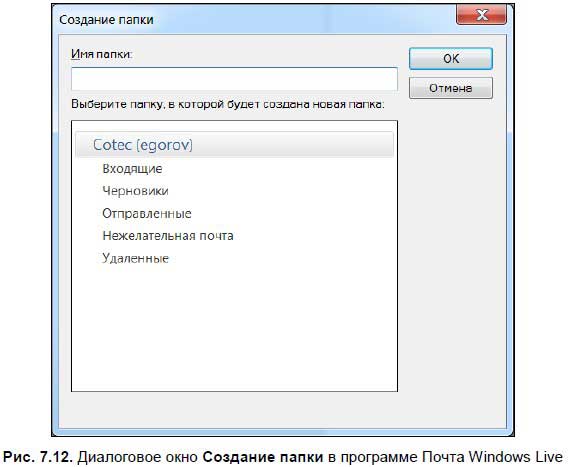
Теперь щелкните правой кнопкой мыши на созданной папке, чтобы вызвать меню (рис. 7.13). Как видите, папку можно переименовать, посмотреть ее свойства или удалить.
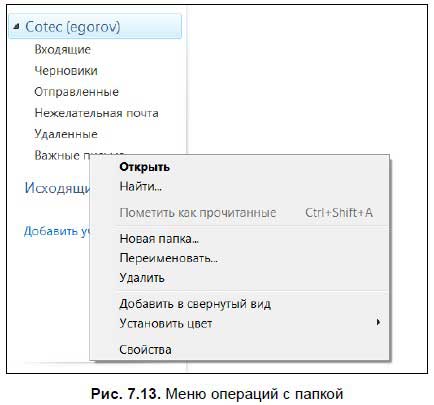
При желании можно настроить почтовую программу таким образом, что входящие письма от конкретного адресата будут перемещаться в указанную папку или сразу же отправляться в корзину.
Данный текст является ознакомительным фрагментом.