Функция сдвига во времени и отложенной записи
Функция сдвига во времени и отложенной записи
Запись телепередачи в файл – возможность, несомненно, полезная, когда можно это реализовать. Но что делать, если пользователя нет за компьютером, когда транслируется любимая передача? Кроме того, возможно, человеку понадобится отлучиться как раз в самый волнующий эпизод фильма.
При просмотре на обычном телевизоре пришлось бы смириться с тем, что интересующий момент будет пропущен. Однако имея в наличии ТВ-тюнер, без проблем можно пойти куда угодно, доверив запись передачи программе.
Рассмотрим возможность сдвига во времени, ее еще часто называют английским словом TimeShift (Сдвиг во времени). Данная функция позволяет ставить паузу при просмотре телепередачи, а затем продолжать просмотр с того места, на котором остановились. Происходит это благодаря тому, что после нажатия паузы программа начинает записывать данные в файл, а при последующем воспроизведении данные берутся уже не с кабеля ТВ, а из файла. Таким образом, пользователь смотрит то, что находится на винчестере, а программа тем временем записывает в файл то, что транслируется в данный момент по телевидению. Получается, что транслируемая по ТВ информация и то, что смотрит пользователь, сдвинуты во времени.
Перед использованием функции сдвига во времени необходимо сначала настроить некоторые параметры в окне настроек, для чего следует нажать кнопку

на панели управления и перейти на вкладку Таймшифт (рис. 2.21).
Все параметры группы элементов Статус готовности режима «Таймшифт» должны быть отмечены зелеными флажками. В комплекте с тюнером Beholder поставляется диск с программой WinDVD Creator, которую нужно установить. В ней находятся кодеки, необходимые для корректной работы описываемой функции.
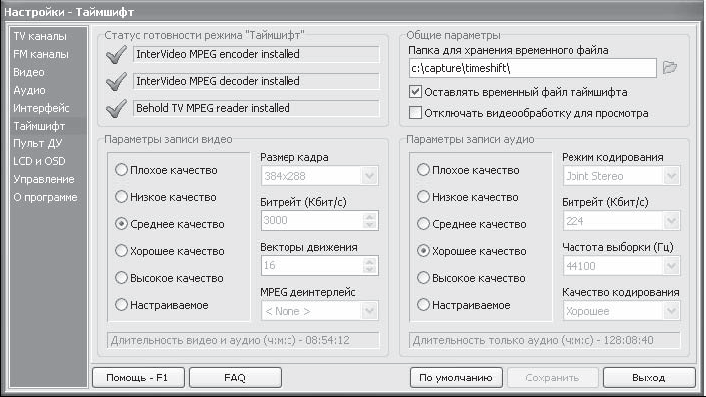
Рис. 2.21. Настройки функции сдвига во времени
Группа элементов управления Параметры записи видео позволяет указать качество записи изображения в файл. По умолчанию программа будет сохранять видео в среднем качестве, чтобы не занимать слишком много места на винчестере, однако можно изменить это значение, установив переключатель в соответствующее положение.
Кроме того, можно указать настройки вручную. Для этого следует установить переключатель в положение Настраиваемое, а в полях, расположенных в правой части группы элементов управления Параметры записи видео, – указать подходящие параметры. То же самое касается и записи аудио; для звука предназначены параметры группы элементов Параметры записи аудио, работа с которыми аналогична настройке параметров видео.
В правом верхнем углу окна находится поле Папка для хранения временного файла, в которой содержится путь к каталогу для сохранения файла. Если каталог, установленный по умолчанию, по каким-либо причинам не устраивает, то нужно нажать кнопку
и выбрать другое местоположение для временного файла. Рекомендуется использовать логический диск, на котором больше свободного места.
Флажок Оставлять временный файл таймшифта определяет, нужно ли оставлять файл на винчестере после его просмотра. Если флажок установлен, то периодически придется самостоятельно удалять временные файлы, иначе места на компьютере может не хватить.
Внеся изменения в окне настроек, нужно нажать кнопку Сохранить, чтобы новые параметры вступили в силу, и закрыть окно.
Теперь можно в любой момент нажать кнопку
на панели управления и заняться своими делами – программа будет запоминать все, что пропущено пользователем. В режиме сдвига во времени панель управления видоизменяется (рис. 2.22).
Внизу панели находится временная шкала, по которой можно определить, сколько времени ведется запись. Перемещаться по данной шкале можно, используя кнопки, расположенные по краям, или ползунок внизу панели управления.
Рис. 2.22. Панель управления в режиме сдвига во времени
Для выхода из режима сдвига во времени предназначена кнопка
которая останавливает запись в файл.
citeВНИМАНИЕ
citeВо время использования функции сдвига во времени будет недоступно переключение каналов, а также будут заблокированы многие функции и некоторые окна программы.
Ознакомившись с функцией сдвига во времени, следует изучить возможность отложенной записи, позволяющей пользователю уйти по своим делам, оставив компьютер включенным и указав программе, что нужно делать. Behold TV все сделает сама, от пользователя потребуется лишь правильно все настроить.
В приложении есть планировщик задач, для вызова которого следует нажать кнопку
расположенную внизу панели управления, – откроется окно Планировщик (рис. 2.23).
В верхней части данного окна расположены вкладки, обозначающие дни недели. По умолчанию открывается вкладка Все, содержащая все запланированные задания на ближайшую неделю.
Рис. 2.23. Окно планировщика задач
В качестве примера рассмотрим следующую ситуацию: в понедельник с 13:05 по 13:55 будут транслировать передачу, которую хотелось бы посмотреть, но пользователь в это время будет на работе. Благодаря планировщику задач можно записать эту передачу на винчестер и просмотреть в свободное время.
Чтобы создать новую задачу, нужно нажать кнопку
расположенную в левом нижнем углу окна, в открывшемся окне ввести имя задания и нажать кнопку OK – новое задание появится в списке в окне планировщика, а элементы в правой его части станут активными (рис. 2.24).
Рис. 2.24. Настройка нового задания
В области Время запуска нужно указать в поле со счетчиком время, в которое должно сработать задание, в нашем случае это 13:00, однако лучше начать запись немного раньше. Кроме того, необходимо указать дату выполнения задания, воспользовавшись календарем или просто отметив флажком требуемый день.
В области Время окончания в поле со счетчиком указывается время остановки выполнения задания. В рассматриваемом примере лучше задать значение 14:00, чтобы иметь небольшой запас по времени. В расположенной рядом с этим полем строке отобразится длительность задания.
Перейдем к параметрам задания. В открывающемся списке Тип задания следует выбрать пункт Запись, так как нужно записать телепередачу.
;Открывающийся список Выбрать режим определяет режим, в котором должна работать программа, в нашем случае это TV. В открывающемся списке Выбрать канал указывается нужный канал. По умолчанию будет установлен канал, просматриваемый пользователем. Ниже расположен раскрывающийся список Режим записи, задающий режим работы. Для записи видео нужно выбрать пункт Запись видео.
Кроме того, нужно указать параметры для видео и звука, обратившись к раскрывающемуся списку Пресет для загрузки настроек записи, содержащему перечень готовых настроек.
Также можно указать компьютеру, как ему вести себя после выполнения задания. В раскрывающемся списке Завершающее действие нужно выбрать вариант, побуждающий компьютер продолжить работу, перейти в ждущий режим или выключиться.
Завершается создание задания нажатием кнопки Сохранить конфигурацию текущего задания, расположенной в правом нижнем углу окна. Сформированное задание добавится в список запланированных и будет выполнено по наступлению указанного пользователем времени.
Рассмотренная программа Behold TV – одна из самых лучших утилит для просмотра телевидения, предназначенная для ТВ-тюнеров компании Beholder, которые очень популярны в СНГ. Кроме того, принципы работы остальных программ для просмотра телевидения на компьютере очень схожи с Behold TV, поэтому, изучив данный раздел, можно без проблем разобраться с большинством приложений.
Данный текст является ознакомительным фрагментом.