4.2. Работа с файлами
4.2. Работа с файлами
4.2.1. Знакомство с Проводником
Проводник — это файловый менеджер Windows, то есть программа, управляющая вашими файлами. Вообще-то Проводник также является оболочкой Windows, но не будем усложняться, а ограничимся лишь файловыми функциями Проводника.
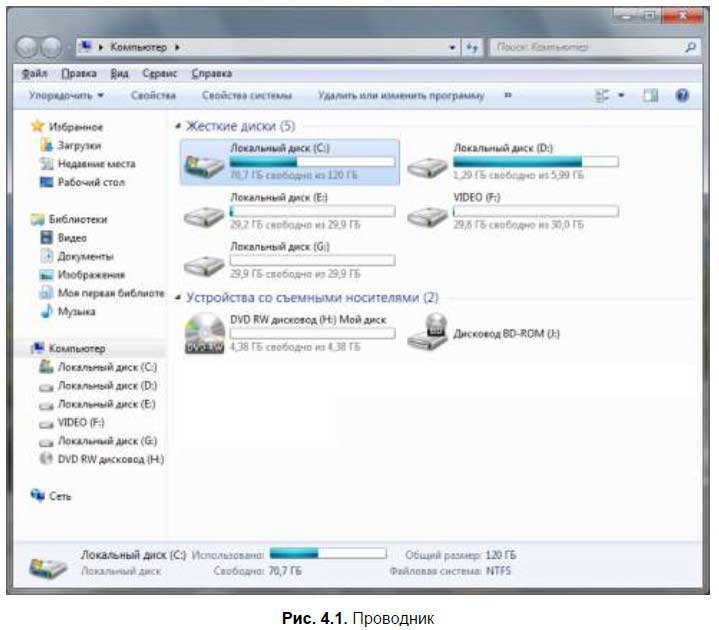
Выполните команду Пуск | Компьютер. Откроется окно Проводника (рис. 4.1). Слева находится панель быстрого перехода к необходимому месту файловой системы. В самом верху находятся избранные места (Избранное).
Чтобы добавить текущее место (например, текущую папку) в Избранное, щелкните правой кнопкой на надписи Избранное и выберите команду Добавить текущее расположение в избранное (рис. 4.2).

После избранных мест идет список библиотек. Чуть позже в этой главе вы узнаете, что это такое и как создать собственную библиотеку. После списка библиотек следует список носителей вашего компьютера. В этом списке будут логические диски вашего винчестера, приводы CD/DVD и флешки, подключенные к компьютеру (к флешкам относятся и USB-винчестеры, цифровые фотоаппараты и прочие устройства, использующие Flash-память).
За списком носителей следует группа Сеть, содержащая сетевые объекты — компьютеры вашей сети, предоставляющие общий доступ к файлам и принтерам.
Всю остальную часть окна (если не считать информационной панели внизу окна) занимает рабочая область (см. рис. 4.1). Сейчас в ней отображается список дисков, а при просмотре папки — ее содержимое. Если щелкнуть по пиктограмме накопителя, то вы увидите краткую информацию о нем — сколько места свободно, какой общий размер, какая файловая система.

Теперь обратите внимание на верхнюю панель окна Проводника (рис. 4.3). На ней вы найдете:
? меню Упорядочить, содержащее команды работы над файлами;
? кнопки:
• Свойства — открывает страничку свойств выделенного объекта. По другому свойства объекта можно просмотреть или изменить, щелкнув по нему правой кнопкой мыши и выбрав команду Свойства;
Свойства системы — открывает окно свойств системы;
• Удалить или изменить программу — позволяет деинсталлировать ненужные программы;
• Подключить сетевой диск — данная кнопка позволяет подключить сетевой диск, то есть диск, находящийся на другом компьютере и предоставленный в общее пользование другим пользователям сети;
• Открыть панель управления — открывает панель управления;
? меню Дополнительно, позволяющее изменить вид рабочей области;
? кнопку Показать область предварительного просмотра, показывающую и скрывающую область предварительного просмотра файлов;
? кнопку Вызов справки — думаю, не нужно объяснять, для чего нужна эта кнопка.
Вы не считаете, что буквы дисков — C:, D:, E: и так далее — скучно? Да и если дисков много, можно легко забыть, что находится на том или ином диске. Как раз для этой цели и предназначены метки дисков. Для изменения метки щелкните правой кнопкой мыши на диске и выберите команду. После этого введите метку дисков. Метка диска не должна содержать пробелов, желательно использовать только латинские символы, но можно создать и русскоязычную метку. Когда вы введете метку и нажмете <Enter>, вы увидите предупреждение о том, что операция переименования диска требует прав администратора (рис. 4.4.). Для продолжения нажмите кнопку Продолжить.
Теперь давайте отыщем ваш пользовательский каталог. Зайдите на диск C:, перейдите в каталог Пользователи. Затем — в каталог с именем вашего пользователя. Кстати, русская версия Windows 7 на лету локализирует имена некоторых служебных каталогов. Например, на самом деле каталог Пользователи называется Users и путь СПользователиДенис на самом деле выглядит так: C: UsersДенис. Каталог Мои документы (он есть в каталоге СПользователиДенис) на самом деле называется C: UsersДенисDocuments. Ради интереса просмотрим содержимое каталога пользователя в Проводнике (рис. 4.5) и из командной строки (рис. 4.6).
Но и это еще не все! Выполните команду меню Сервис | Параметры папок, перейдите на вкладку Вид и включите переключатель Показывать скрытые файлы, папки и диски (рис. 4.7).
Вы обнаружите, что в вашем каталоге есть дополнительные скрытые папки. Лучше всего просматривать содержимое файловой системы с помощью Total Commander (см. также разд. 4.8). Посмотрите на рис. 4.8. На нем изображено содержимое вашего домашнего каталога: слева вы видите название служебных папок, а справа — дерево подкаталога вашего домашнего каталога.
Рассмотрим назначение служебных папок и их содержимое.
? AppData — содержит настройки приложений. Внутри этой папки вы найдете три папки:
• Local и LocalNow — содержат неперемещаемые данные, например, общесистемные параметры или же очень большие файлы;
• Roaming — данные, которые будут перемещаться вместе с профилем пользователя по сети (когда вы зайдете с другого компьютера сети с контроллером домена).
? Application Data — данные, относящиеся к определенному приложению. Что будет в этом каталоге, зависит от использующихся программ. По сути, это ссылка на папку AppDataRoaming.
? Contacts (Контакты) — информация о контактах пользователя. Графический интерфейс отображает название этой папки как «Контакты». Далее локализированное название каталога будет приводиться в скобках.
? Cookies — Cookies пользователя для Internet Explorer.
? Desktop (Рабочий стол) — ярлыки, файлы и папки рабочего стола. Практически все, что находится на рабочем столе, хранится в этой папке.
? Documents (Мои документы) — используется для хранения документов пользователя. Кроме этого, некоторые приложения сохраняют файлы, созданные пользователем, в подкаталогах этого каталога, например, ICQ хранит историю переписки и другие параметры учетной записи пользователя, а все игры от Electronics Arts — сохранения. В XP в каталоге Мои документы были также каталоги Мои рисунки, Моя музыка и некоторые другие для хранения, графических и музыкальных файлов пользователя, а также файлов с другим содержанием. В Windows 7 есть подобные каталоги (понятно, их названия отличаются), но они находятся не в каталоге Documents, а в каталоге профиля пользователя, в каталоге Documents есть ссылки (ярлыки) на эти каталоги.
? Downloads (Загрузки) — здесь хранится загружаемая из Интернета информация, например, файлы, которые вы загружаете с помощью браузера или Torrent-клиента.
? Favorites (Избранное) — каталог содержит избранные ссылки Internet Explorer. Содержимое этого каталога отображается в меню Избранное браузера IE.
? Links (Ссылки) — используется для хранения ссылок на избранное содержимое.
? Local Settings — файлы приложений, которые не перемещаются вместе с профилем пользователя по сети. Обычно здесь находятся или общекомпьютерные файлы (одинаковые для всех пользователей), или файлы, которые слишком велики для копирования по сети. Это ссылка на каталог AppDataLocal.
? Music (Моя музыка) — используется для хранения музыкальных файлов пользователя.
? NetHood — содержит ярлыки объектов, расположенных в сети.
? Pictures (Изображения) — содержит графические файлы пользователя.
? PrintHood — содержит ярлыки принтеров.
? Recent — в этом каталоге находятся ярлыки на недавние документы.
? Saved Games (Сохраненные игры) — сохраненные игры. В XP такой папки не было.
? Searches (Поиски) — здесь хранятся результаты поиска. В XP такой папки не было.
? SendTo — содержит ярлыки дисков, папок и приложений, которые способны принять целевой файл. Эти ярлыки пользователь видит в контекстном меню Отправить.
? Videos (Мои видеозаписи) — видеофайлы пользователя.
? Main Menu (Главное меню) — содержит папки и ярлыки главного меню (меню Пуск) пользователя.
? Templates (Шаблоны) — ярлыки, указывающие на шаблоны.
Примечание
Курсивом отмечены папки, являющиеся точками разветвления NTFS (junction points), ссылающиеся на соответствующие вложенные папки пользовательских профилей. Позже мы разберемся, как создавать точки разветвления.
Данный текст является ознакомительным фрагментом.