Выделение объектов с помощью фильтров
Выделение объектов с помощью фильтров
Одним из способов выделения является применение фильтров. Используя команду FILTER или команду Quick Select (Быстрый выбор) из меню кнопки Utilities (Утилиты) на вкладке Home (Основная) ленты, вы можете отфильтровать наборы выделения по свойствам (например, по цвету) и по типам объектов. Например, вы можете выбрать все красные круги на рисунке, не затрагивая никаких других объектов, или выбрать все объекты, кроме красных кругов.
Команда FILTER открывает диалоговое окно Object Selection Filters (Фильтры выделения объектов), изображенное на рис. 3.9. С помощью окна Object Selection Filters (Фильтры выделения объектов) вы можете дать фильтрам имена и сохранить их для последующего использования. Команда FILTER создает список требований, которым должен отвечать объект до его выделения. Вы можете ввести эту команду в ответ на запрос, чтобы создать списки фильтрации для дальнейшего использования. Вы можете также использовать команду FILTER явно, запустив ее в ответ на приглашение Select objects: для использования в текущей команде.
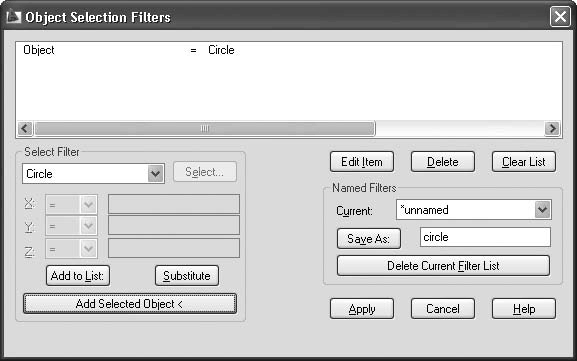
Рис. 3.9. Диалоговое окно Object Selection Filters (Фильтры выделения объектов)
Команда FILTER ищет объекты по свойствам только в том случае, если вы присвоили эти свойства объекту непосредственно. Если объекты принимают свойства от слоя, на котором они размещаются, то, чтобы их выделить, необходимо указывать значение параметра ByLayer. Допустим, слою присвоен зеленый цвет и объекты, размещенные на этом слое, наследуют цвет от него. Если вы захотите выделить эти объекты, указав их цвет, то следует и задать цвет ByLayer. Указав зеленый цвет напрямую, вы не добьетесь нужного выделения.
С помощью команды Quick Select (Быстрый выбор) из меню кнопки Utilities (Утилиты) на вкладке Home (Основная) ленты вы можете быстро определить набор выделения, основанный на указанных вами критериях фильтрации. Команда Quick Select (Быстрый выбор) и ее аналог QSELECT (или ? QSELECT) открывают диалоговое окно Quick Select (Быстрый выбор), изображенное на рис. 3.10.
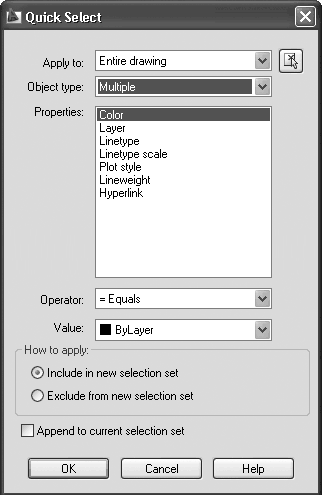
Рис. 3.10. Окно Quick Select (Быстрый выбор)
Команда QSELECT создает набор выделения, который включает или исключает все объекты, соответствующие типу объекта и критериям свойств объекта, которые вы определяете. Вы можете применить команду QSELECT ко всему рисунку или к существующему набору выделения, а также определить, заменяет ли набор выделения, созданный командой QSELECT, текущий набор выделения или добавляет объекты к текущему набору выделения. Если вы частично открыли рисунок, команда не рассматривает объекты, которые вы не загрузили.
Для создания набора выделения с помощью команды Quick Select (Быстрый выбор) выполните следующие действия.
1. В меню кнопки Utilities (утилиты) на вкладке Home (Основная) ленты нажмите кнопку Quick Select (Быстрый выбор) либо выполните команду меню Tools ? Quick Select (Инструменты ? Быстрый выбор).
2. В раскрывающемся списке Apply to (Применить к) окна Quick Select (Быстрый выбор) выберите значение Entire drawing (Весь чертеж).
3. В списке Object type (Тип объекта) установите значение Multiple (Несколько).
4. В поле Properties (Свойства) выберите пункт Color (Цвет).
5. В раскрывающемся списке Operator (Оператор) укажите значение = Equals (Равно).
6. В списке Value (Значение) выберите Red (Красный).
7. Переключатель How to apply (Способ применения) установите в положение Include in new selection set (Включить в новый набор выделения).
После этих настроек диалоговое окно Quick Select (Быстрый выбор) должно принять вид, представленный на рис. 3.11.
Рис. 3.11. Настройка включения в набор выделения всех красных объектов
8. Нажмите кнопку OK.
Программа AutoCAD выберет все красные объекты в рисунке и закроет окно Quick Select (Быстрый выбор).
Примечание
Вы можете вызвать окно Quick Select (Быстрый выбор), щелкнув правой кнопкой мыши в области рисунка и выполнив в контекстном меню команду Quick Select (Быстрый выбор).
Вы можете исключить объекты из текущего набора выделения, установив переключатель How to apply (Способ применения) в положение Exclude from New Selection (Исключить из нового набора выделения).
Рассмотрим пример исключения всех кругов с радиусом более 10 из набора выделенных объектов.
Чтобы исключить объекты из набора выделения, выполните следующие действия.
1. В меню кнопки Utilities (Утилиты) на вкладке Home (Основная) ленты нажмите кнопку Quick Select (Быстрый выбор) либо выполните команду меню Tools ? Quick Select (Инструменты ? Быстрый выбор).
2. В раскрывающемся списке Apply to (Применить к) окна Quick Select (Быстрый выбор) выберите значение Current selection (Текущее выделение).
3. В списке Object type (Тип объекта) выберите значение Circle (Круг).
4. В поле Properties (Свойства) выберите значение Radius (Радиус).
5. Из раскрывающегося списка Operator (Оператор) выберите значение > Greater than (Больше чем).
6. Параметру Value (Значение) присвойте значение 10.
7. Переключатель How to apply (Способ применения) установите в положение Exclude from new selection set (Исключить из нового набора выделения).
В результате окно Quick Select (Быстрый выбор) должно принять вид, представленный на рис. 3.12.
Рис. 3.12. Настройки для исключения из набора выделения всех кругов с радиусом более 10
8. Щелкните на кнопке OK.
Программа удалит все круги с радиусом больше чем 10 из набора выделения и закроет диалоговое окно Quick Select (Быстрый выбор).
Вы можете также использовать возможность Quick Select (Быстрый выбор), чтобы добавить объекты к текущему набору выделения. Рассмотрим пример сохранения текущего набора выделения с добавлением всех объектов рисунка, которые содержат гиперссылки, начинающиеся с подстроки bld1_.
Для добавления объектов к набору выделения выполните следующие действия.
1. В меню кнопки Utilities (Утилиты) на вкладке Home (Основная) ленты нажмите кнопку Quick Select (Быстрый выбор) либо выполните команду меню Tools ? Quick Select (Инструменты ? Быстрый выбор).
2. В диалоговом окне Quick Select (Быстрый выбор) установите флажок Append to current selection set (Добавить к текущему набору выделения).
3. В списке Object type (Тип объекта) выберите значение Multiple (Несколько).
4. В поле Properties (Свойства) выберите значение Hyperlink (Гиперссылка).
5. В раскрывающемся списке Operator (Оператор) выберите значение * Wildcard Match (Соответствие по маске).
6. В поле Value (Значение) введите bld1_*.
7. Переключатель How to apply (Способ применения) установите в положение Include in new selection set (Включить в новый набор выделения).
Диалоговое окно Quick Select (Быстрый выбор) должно принять вид, представленный на рис. 3.13.
Рис. 3.13. Настройки для добавления в набор выделения всех объектов, которые содержат гиперссылки, начинающиеся с подстроки bld1_
8. Щелкните на кнопке OK.
Связанная с данным окном команда FILTER присваивает имена, сохраняет фильтры и обеспечивает варианты для более сложного фильтрования.
Чтобы назвать и сохранить отфильтрованный список, выполните следующие дей ствия.
1. В командную строку введите команду FILTER.
2. В раскрывающемся списке в области Select Filter (Выберите фильтр) диалогового окна Object Selection Filters (Фильтры выделения объектов) выберите значение Line (Отрезок).
3. Щелкните на кнопке Add to List (Добавить к списку).
4. В текстовое поле Save As (Сохранить как) введите имя фильтра типа Linefi lter.
5. Нажмите кнопку Save As (Сохранить как).
6. Щелкните на кнопке Apply (Применить).
Программа AutoCAD применяет фильтр таким образом, что вы можете выбрать на рисунке только линии. Если вы выбираете объекты с помощью рамки, AutoCAD применяет фильтр ко всем объектам в рамке.
Для восстановления сохраненного набора вы можете выбрать имя фильтра в раскрывающемся списке Current (Текущий) в области Named Filters (Именованные фильтры) диалогового окна Object Selection Filters (Фильтры выделения объектов).
Данный текст является ознакомительным фрагментом.