Объектная привязка
Объектная привязка
Методы задания координат точек с помощью клавиатуры не являются единственными. Обычно гораздо удобнее задавать точки, если известно, как должны быть расположены новые объекты относительно имеющихся. Например, если вы знаете, что создаваемый отрезок должен начинаться с середины существующего, то с помощью режима объектной привязки можно легко указать расположение начала нового отрезка, даже не зная численные значения координат этой точки.
Когда режим объектной привязки включен, при наведении указателя мыши на объект, к которому он может привязаться, точка привязки отмечается маркером, вид которого зависит от типа точки. Об этом же информирует возникающая рядом с указателем подсказка с названием типа точки. Кроме того, указатель сам как бы притягивается к обозначенной точке. Пользователю достаточно щелкнуть кнопкой мыши, и создаваемой точке будут присвоены абсолютно такие же координаты, как у точки привязки.
Чтобы использовать режим объектной привязки максимально эффективно, его желательно настроить в соответствии со своими потребностями. Включить, отключить и настроить объектную привязку можно на соответствующей вкладке диалогового окна Drafting Settings (Режимы рисования) (рис. 2.12), которое появляется после выполнения команды Tools ? Drafting Settings (Сервис ? Режимы рисования). На этой вкладке окно можно открыть, выбрав пункт Settings (Настройки) из контекстного меню, которое появляется после щелчка правой кнопкой мыши на кнопке

Object Snap (Объектная привязка) в строке состояния.
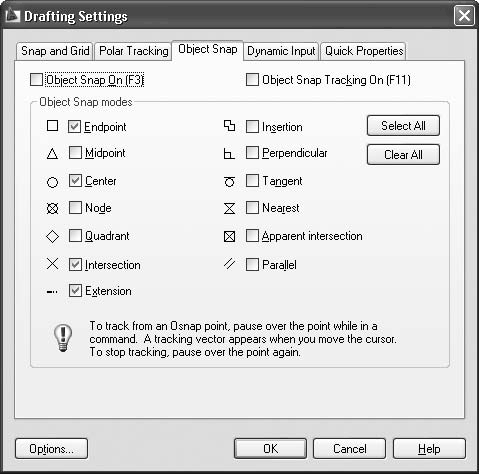
Рис. 2.12. Окно настройки объектной привязки
Флажок Object Snap On (F3) (Включить объектную привязку (F3)) позволяет включать или отключать объектную привязку. Быстро включить/отключить объектную привязку можно с помощью клавиши F3 или кнопки Object Snap (Объектная привязка), расположенной в строке состояния. Эта возможность значительно упрощает процесс редактирования и создания новых объектов.
С помощью переключателей, находящихся в области Object Snap modes (Режимы объектной привязки), устанавливают способ объектной привязки. Перечислю возможные методы объектной привязки, из названия которых понятно, к какой точке объекта они устанавливают привязку: Endpoint (Конечная точка), Midpoint (Середина), Center (Центр), Node (Узел), Quadrant (Квадрант), Intersection (Пересечение), Extension (Продолжение), Insertion (Точка вставки), Perpendicular (Перпендикуляр), Tangent (Касательная), Nearest (Ближайшая), Apparent intersection (Кажущееся пересечение), Parallel (Параллельно). Рядом с каждым элементом расположен небольшой рисунок, демонстрирующий, как будет выглядеть маркер при включении данного режима объектной привязки.
Кнопки Select All (Выбрать все) и Clear All (Очистить все) позволяют соответственно включить или отключить сразу все режимы объектной привязки.
В большинстве случаев объектная привязка значительно упрощает создание чертежей, однако бывают такие ситуации, когда постоянное притягивание указателя к той или иной точке лишь мешает работе над чертежом. Тогда лучше отключить привязку, нажав клавишу F3 или щелкнув на кнопке Object Snap (Объектная привязка) в строке состояния. Если все же изредка необходима привязка к точкам на чертеже, тогда можно использовать разовую объектную привязку. Суть данного метода состоит в том, что вы включаете конкретный режим объектной привязки только для того, чтобы указать с ее помощью расположение одной точки. По этой причине, когда программа предложит задать координаты очередной точки, щелкните правой кнопкой мыши на графической области, при этом удерживая нажатой клавишу Shift. На экране появится контекстное меню (рис. 2.13), из которого можно выбрать нужный режим объектной привязки для указания координат только одной точки.
Рис. 2.13. Контекстное меню для выбора типа привязки
В этом меню есть режим Mid Between 2 Points (Между двумя точками), позволяющий указать две точки и задать таким образом привязку к третьей точке, расположенной на одинаковом расстоянии от двух первых.
Чтобы лучше понять принцип работы объектной привязки, построим отрезок, один конец которого будет совпадать с концом другого отрезка, а второй – с серединой еще одного, третьего, отрезка.
1. Предварительно создайте два отрезка, расположив их произвольным образом.
2. Щелкните правой кнопкой мыши на кнопке Object Snap (Объектная привязка) в строке состояния и выполните в появившемся меню команду Settings (Настройки), чтобы вызвать диалоговое окно Drafting Settings (Режимы рисования) (см. рис. 2.12). Проследите за тем, чтобы был установлен флажок Endpoint (Конечная точка) и снят флажок Midpoint (Середина).
3. Установите флажок Object Snap On (F3) (Включить объектную привязку (F3)), чтобы включить объектную привязку, и закройте окно, щелкнув на кнопке OK.
4. Вызовите команду LINE и в ответ на запрос Specify fi rst point: наведите указатель на конечную точку верхнего отрезка. Когда точка будет помечена красным маркером в виде квадрата, щелкните кнопкой мыши так, чтобы задать первую точку создаваемого отрезка.
5. Нажмите клавишу Shift и, щелкнув правой кнопкой мыши, выберите режим Mid Between 2 Points (Между двумя точками).
6. Подведите указатель к середине второй линии и в тот момент, когда появится красный треугольник, отмечающий среднюю точку, щелкните кнопкой мыши. Линия построена.
Данный текст является ознакомительным фрагментом.