Интерфейс программы VisiCon
Интерфейс программы VisiCon
VisiCon (рис. 8.1) является программой, поддерживающей многодокументный интерфейс, то есть в одном сеансе одновременно можно работать над несколькими проектами, открытыми в разных окнах.
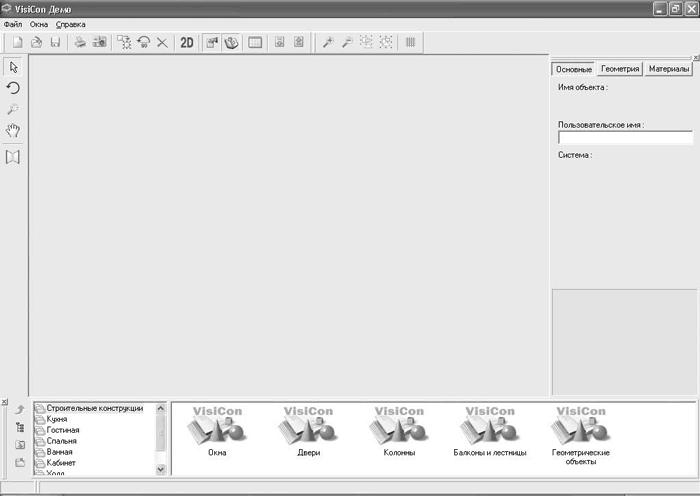
Рис. 8.1. Главное окно программы VisiCon (демоверсия)
Программа имеет небольшое системное меню, содержащее три раздела: Файл (для создания, открытия или закрытия проектов), Окна (для управления окнами представления проектов) и Справка (вызывает справку и предоставляет подробную информацию о программе).
В главном окне присутствуют две панели инструментов: вертикальная, которая содержит команды управления проектами, и горизонтальная, на которой находятся кнопки для создания и редактирования геометрических объектов на плане (стен, элементов интерьера и т. п.).
Ознакомимся с содержанием каждой из панелей.
Горизонтальная (стандартная) панель инструментов включает следующий набор кнопок.
• Создать новый проект

– запускает создание нового проекта. При этом открывается чистый лист плана помещения (2D-вид).
• Открыть существующий проект

– позволяет открыть ранее созданный проект. В демоверсии можно открывать только проекты, поставляемые с программой в качестве примеров. В дистрибутиве данной версии находятся два проекта-примера: модель спальни (рис. 8.2) и разработанный проект квартиры.
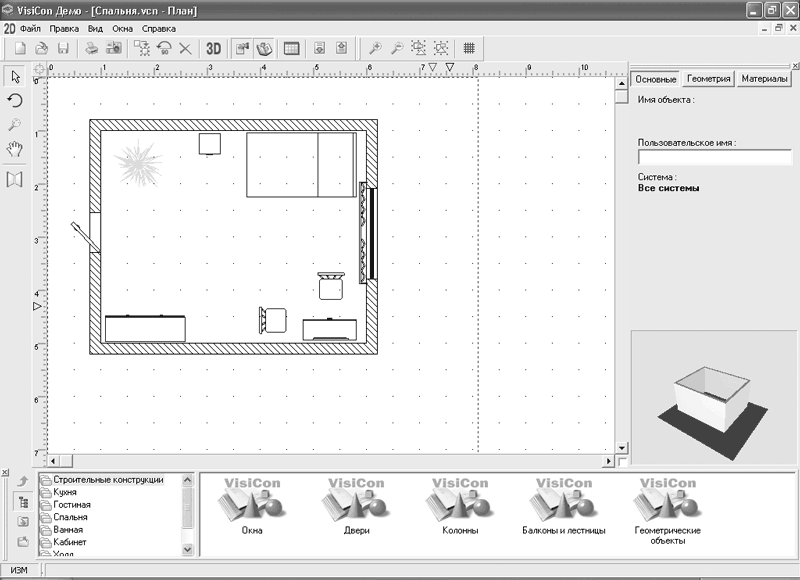
Рис. 8.2. Пример: разработанный проект спальни (2D-вид)
Примечание
Файлы проектов VisiCon имеют расширение VCN.
• Сохранить проект
– сохраняет проект или внесенные в него изменения. В демоверсии данная кнопка всегда неактивна.
• Печать содержимого текущего окна
– распечатывает содержимое активного окна представления (двухмерного изображения плана и трехмерной сцены). Эта команда недоступна в демоверсии.
• Сохранить как изображение
– сохраняет трехмерную модель спроектированного объекта в растровый формат. В демоверсии эта команда недоступна.
• Создать копию объекта
– создает копию объекта (как правило, элемента интерьера) и позволяет поместить ее в любой точке плана. Кнопка активна, только если на чертеже выделен какой-либо объект.
• Повернуть объект на 90 градусов
– поворачивает выделенный объект на 90°.
• Удалить выбранные объекты
– удаляет выделенные объекты чертежа.
• Показать 2D вид (план)
/Показать 3D вид (макет)
– переключение между окном двухмерного вида (плана) и окном трехмерного представления проекта.
• Окно Свойства объекта
– управляет отображением (видимостью) панели свойств объектов (об этой панели будет рассказано далее).
• Окно Библиотека объектов
– закрывает/открывает панель Библиотека объектов (подробнее о ней также читайте далее).
• Показать суммарную информацию по проекту
– с помощью этой кнопки можно вызвать окно Суммарная информация (рис. 8.3). Оно содержит три вкладки: Спецификация, Помещения и Объекты по категориям. На вкладке Спецификация находится сводная таблица всех элементов интерьера, которые использовались при работе над проектом. Вкладка Помещения содержит информацию о созданных помещениях (названия, жилая площадь, объем, площадь обоев). На вкладке Объекты по категориям подсчитано общее количество объектов различных категорий: комнат, пролетов, окон, дверей, объектов из базы мебели и т. п. С помощью кнопок внизу этого окна вы можете сохранить информацию с открытой в данный момент вкладки в виде таблицы в Microsoft Word или в формате HTML.
Рис. 8.3. Окно Суммарная информация
• Команды Увеличить масштаб
и Уменьшить масштаб
предназначены для приближения и отдаления изображения 2D-вида (плана).
Примечание
Данные команды действуют только при активном двухмерном виде проекта. Для перемещения изображения в окне трехмерного представления используются другие инструменты (при переходе в режим трехмерного представления кнопки Увеличить масштаб и Уменьшить масштаб становятся неактивными).
Для перемещения трехмерного изображения используется кнопка мыши. Над окном трехмерного представления указатель принимает вид белой стрелки, указывающей в ту сторон окна, к которой расположена ближе. Если вы нажмете кнопку мыши и будете перемещать указатель, трехмерная сцена начнет передвигаться в направлении, противоположном стрелке.
• Увидеть выбранные объекты проекта
– изменяет масштаб вида так, чтобы в пределах рабочей области поместились выделенные пользователем объекты.
• Увидеть все объекты проекта
– изображение плана помещается таким образом, чтобы его можно было полностью видеть в рабочей области окна.
• Отключить/включить вспомогательную сетку
– включает/отключает отображение в окне плана вспомогательной сетки.
Вертикальная панель инструментов содержит следующие функциональные кнопки.
• Выбирать объекты
– основной курсор; переводит систему в режим выделения объектов чертежа.
• Вращать объект
– позволяет поворачивать выделенный объект чертежа на произвольный угол.
• Увеличить/уменьшить область плана
– увеличивает/уменьшает выделенную область (с помощью растягивания габаритного прямоугольника кнопкой мыши).
• Перемещать план проекта
– после ее нажатия с помощью кнопки мыши можно перемещать план выполняемого проекта в пределах рабочей области окна.
• Создавать стены помещения
– служит для создания стен на плане. Принцип работы команды будет рассмотрен далее.
В нижней части окна находится панель Библиотека объектов, в которой содержатся готовые конструктивные элементы и составляющие интерьера. Она может быть пристыкована к нижней кромке окна или быть отдельным плавающим окном (рис. 8.4).
Рис. 8.4. Библиотека объектов в виде плавающего окна
Примечание
Перевести Библиотеку объектов из зафиксированного в плавающий режим можно двумя способами. Можно перетащить ее в любое место окна за полосы перетаскивания, которые в зафиксированном положении находятся слева панели. Второй способ – закрыть и открыть Библиотеку объектов с помощью команды Окно «Библиотека объектов» меню Окно.
Панель разделена на две части. Слева размещен древовидный список групп объектов, справа – подгруппы и объекты, выделенные в левой части.
Слева от дерева групп объектов находятся функциональные кнопки, управляющие отображением дерева объектов:
• Подняться на уровень выше
– перемещает выделение на группу высшего уровня;
• Спрятать/показать дерево библиотеки объектов
– управляет отображением древовидного списка групп объектов;
• Показать всю структуру библиотеки
– разворачивает все узлы дерева объектов;
• Свернуть всю структуру библиотеки
– сворачивает все узлы дерева объектов библиотеки.
Структура библиотеки следующая.
• Строительные конструкции – в этой группе собраны строительные элементы, которые можно использовать при проектировании помещения:
– Окна;
– Двери;
– Колонны;
– Балконы и лестницы;
– Геометрические объекты.
• Кухня – элементы интерьера и техники для обустройства кухонь:
– Столы;
– Стулья и кресла;
– Нижние тумбы;
– Нижние угловые и боковые;
– Верхние тумбы;
– Верхние угловые и боковые;
– Пеналы;
– Мойки;
– Оборудование.
• Гостиная – мебель, техника и отопительные приборы для оформления интерьера гостиной:
– Столы;
– Стулья и кресла;
– Тумбочки;
– Шкафы и стеллажи;
– Полки;
– Предметы интерьера;
– Техника;
– Отопление.
• Спальня – мебель и прочие принадлежности для спален:
– Кровати;
– Тумбочки;
– Шкафы и стеллажи;
– Перегородки.
• Ванная – все необходимое для ванных комнат и туалетов:
– Ванны;
– Умывальники;
– Туалет;
– Душевые;
– Аксессуары;
– Оборудование.
• Кабинет – элементы интерьера рабочих кабинетов и офисных помещений:
– Столы;
– Стулья и кресла;
– Тумбочки;
– Шкафы и стеллажи;
– Разное.
• Холл – элементы для прихожей:
– Прихожая;
– Тумбочки;
– Зеркала.
• Освещение – различные типы светильников:
– Потолочные;
– Настенные и другие;
– Разное.
При выделении группы на панели справа появляется схематическое изображение входящих в нее конструктивных объектов или предметов интерьера (рис. 8.5). В демоверсии количество объектов в библиотеке ограничено: в каждой группе содержатся один-два элемента.
Рис. 8.5. Элементы группы объектов в окне Библиотеки объектов
Объекты интерьера или конструктивные элементы в помещении можно располагать только в режиме редактирования плана (то есть не в режиме просмотра трехмерной модели). Чтобы добавить объект, нужно перетащить его из Библиотеки объектов и установить на плане. Такие элементы, как окна или двери, могут быть размещены только на существующих стенах. При удалении стен все находящиеся на них объекты будут также удалены.
Когда объект добавлен на план, его можно перемещать (перетаскиванием) или поворачивать (с помощью команды Вращать объект вертикальной панели инструментов).
В правой части главного окна находится панель Свойства объекта (может быть плавающей). Во время ввода или редактирования объектов плана помещения на ней отображаются настройки. Вверху панели находятся кнопки, которые позволяют переключаться между различными вкладками панели свойств. Вкладок три:
• Основные – общие свойства объекта или строительного элемента (наименование, тип и т. п.);
• Геометрия – геометрические свойства создаваемого или выделенного на плане объекта (длина, ширина, высота над полом, координаты центра и пр.);
• Материалы – цвета и текстуры, присвоенные выделенному объекту; здесь можно изменить цвет и текстуру, которые будут отображаться для данного объекта в окне трехмерной стены.
Элементы управления панели свойств используются не только при создании объектов, но и после их размещения на плане – для просмотра их характеристик и изменения оптических свойств. При выделении объекта на плане внизу этой панели появляется его небольшое объемное изображение, которое медленно вращается вокруг своей оси (рис. 8.6). Таким образом, не переключаясь в режим трехмерного представления, вы можете узнать, как выглядят объекты плана (вид сверху, в котором их можно видеть на плане, не всегда дает реалистичное представление).
Рис. 8.6. Свойства и трехмерное изображение библиотечного объекта (комод)
Оставшуюся часть окна занимает рабочая область, в которой рисуется план или отображается трехмерная модель разрабатываемого помещения.
Данный текст является ознакомительным фрагментом.