Интерфейс программы
Интерфейс программы
Меню Файл окна Nero Burning ROM содержит такие команды.
• Создать – открывает диалоговое окно, в котором можно указать тип создаваемого компакт-диска и настроить другие параметры. Одновременно можно работать с несколькими проектами.
• Открыть – открывает окно, в котором можно выбрать для записи или редактирования созданный ранее проект.
• Закрыть – закрывает проект.
• Сохранить – открывает диалоговое окно, в котором можно выбрать папку для хранения проекта и указать имя, под которым он будет сохранен.
• Сохранить как – аналогично команде Сохранить.
• Свойства проекта – открывает окно, содержащее данные о проекте: время создания, время внесения последних изменений, общий объем и количество файлов и папок в проекте.
• Обновить проект. Если проект был создан давно, то вы могли случайно удалить или изменить адрес участвующего в проекте файла. Выбрав эту команду, можно проверить наличие на жестком диске компьютера необходимых файлов.
• Предустановки. Эта команда подробно описано в гл. 6, разд. «Конфигурация».
• Просмотр. Используя эту команду, можно ознакомиться с информацией о проекте (названии проекта, составе, формате и объеме файлов).
• Печать – открывает окно, в котором можно настроить свойства печати (рис. 7.3).
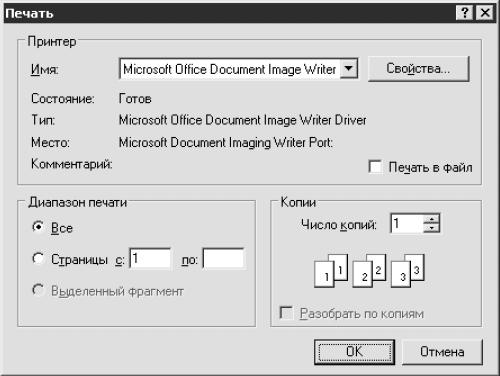
Рис. 7.3. Печать.
Используя эту команду, можно распечатать информацию о созданном проекте. Установив флажок Печать в Файл, вы сохраните отчет (схематичное изображение папок, предназначенных для записи, и их названий) на жестком диске компьютера. При щелчке мышью на кнопке Свойства откроется одноименное окно.
Для активизации кнопки Свойства необходимо, чтобы в проекте был хотя бы один файл.
• Выход – выход из программы Nero Burning ROM.
Меню Правка содержит стандартный набор команд Windows: вырезать, копировать, вставить и т. д.
Меню Вид состоит из таких пунктов.
• Панель инструментов – содержит команды, отвечающие за отображение на панели инструментов следующих значков:
– при установленном флажке Файл будут отображаться первые шесть значков: Создает новый проект, Открывает существующий проект, Сохраняет активный проект, Вырезает выбранное и помещает в буфер обмена, Копирует выбранное и помещает в буфер обмена и Вставляет содержимое из буфера обмена;
– Приложение – значки Приложение Nero Cover Designer и Переход к Nero Express;
– Прожиг – значки Записывает текущий проект, Создает копию диска, Отображает информацию диска и Извлекает диск;
– Рекордер – позволяет скрыть или отобразить значок управления и настройки устройства записи компакт-дисков;
– Помощь – скрывает или отображает два значка: значок с изображением буквы i (при щелчке на этом значке вы увидите информацию о программе и номер версии) и значок с изображением знака? – Справка (щелкнув мышью на этом значке, а затем на каком-либо элементе интерфейса программы, вы можете узнать назначение этого элемента).
Совет.
Всем значкам, расположенным на Панели инструментов, соответствуют аналогичные команды меню. Если вы не часто пользуетесь теми или иными значками, то, скрыв их, вы увеличите размер окон Просм. файлов и ISO. Кроме того, значки по умолчанию расположены в три ряда, но если щелкнуть мышью на вертикальной выпуклой линии в начале каждой группы значков, то их можно расположить в одну линию и в удобной для вас последовательности (для этого следует перетащить значки в необходимое место).
• Флажок Панель состояния отвечает за отображение на экране панели состояния.
• Команды Большие значки, Малые значки, Список, Детали становятся активными только при выборе хотя бы одного файла в окне Просм. файлов. При установке, например, флажка Большие значки файлы в правой части окна Просм. файлов будут отображаться в виде крупных значков. По умолчанию установлен флажок Детали.
• Выбрав пункт Упорядочить значки по, вы сможете упорядочить значки по имени, типу, дате или отказаться от сортировки, причем выбранная команда будет относиться к тому дополнительному окну (дополнительное окно расположено правее основного), файл которого будет выделен.
Например, выделите в правой части окна ISO один или более файлов и выполните команду Упорядочить значки по ? Дата. Все значки в этом окне будут упорядочены по дате в порядке убывания или возрастания, в зависимости от выбранных установок.
Выделите в правой части окна Просм. файлов один или более файлов и выполните команду Упорядочить значки по ? Имя. Все значки в этом окне будут упорядочены по имени в порядке убывания или возрастания, в зависимости от выбранных установок.
Таким образом, вы можете упорядочить значки одного окна по одному принципу, а другого – по другому.
Примечание.
После упорядочения значков, например, по имени на заголовке Имя того окна, в котором вы решили упорядочить файлы, появится зеленая стрелка. Щелчком мыши на данной стрелке можно менять порядок убывания или возрастания выбранного принципа систематизации файлов.
• Сняв флажок Просмотр файлов, вы скроете окно Просм. файлов.
• Пункты Оригинальный, ISO Level 1, ISO Level 2 и Joliet относятся к окну ISO, и, следовательно, для их активизации необходимо выделить файл в этом окне.
• Команда Обновить относится к окну Просм. файлов. Для ее активизации необходимо выделить файл в этом окне.
Меню Рекордер содержит следующие команды.
• Щелкнув мышью на пункте Выбрать Рекордер, вы откроете одноименное окно.
Выберите в расположенном вверху окна поле привод компакт-дисков, с помощью которого будет производиться запись. Устройство Image Recorder (виртуальный привод компакт-дисков) будет присутствовать в этом поле всегда.
После выбора привода компакт-дисков в нижней части окна отобразится следующая информация:
– типы компакт-дисков, которые можно записать с помощью выбранного привода компакт-дисков;
– максимальная скорость записи/считывания;
– метод записи, поддерживаемый данным приводом;
– версия прошивки BIOS привода компакт-дисков;
– поддержка перезаписи (возможность использования CD-RW);
– размер буфера;
– технология, применяемая для защиты опустошения буфера.
Если щелкнуть мышью на кнопке Опции, то с помощью появившегося флажка вы сможете запретить или разрешить использовать технологию для защиты опустошения буфера. По умолчанию данный флажок установлен.
После щелчка мыши на кнопке Выброс выдвинется лоток привода компакт-дисков.
Кнопка OK служит для подтверждения выбранных настроек.
Нажатием кнопки Отменить вы закроете данное окно с теми настройками, с которыми вы открывали это окно.
• Команда Записать проект открывает одноименное окно, о котором поговорим чуть позже.
• Команда Копир. диск также открывает одноименное окно, о котором поговорим чуть позже.
• При выборе пункта Прожечь образ откроется окно Прожечь образ, в котором можно, используя Проводник Windows, выбрать файл-образ для записи на компакт-диск.
• Выбрав пункт Запись рез. копии HDD, вы можете создать резервную копию.
• При щелчке на команде Стереть перезаписываемый диск откроется одноименное окно (данное окно рассмотрено в предыдущей главе при описании работы с Nero StartSmart).
• Команда Извлечь диск выдвигает лоток привода компакт-дисков.
• Выбрав пункт Диск инфо, вы откроете окно, содержащее информацию о диске.
Меню Дополнительно содержит такие команды.
• Команда Кодировать файлы позволяет преобразовать один музыкальный формат в другой. Щелкнув мышью на этой команде, вы откроете окно Кодировать файлы (рис. 7.4). На рисунке файл уже добавлен.
Рис. 7.4. Окно Кодировать файлы.
Щелкните мышью на кнопке Добавить. Откроется окно Открыть. Используя Проводник, выберите аудиофайлы (с расширением WAV) и двойным щелчком мышью добавьте их в окно Кодировать файлы. Если вы хотите преобразовать несколько файлов одновременно, то проделайте эту операцию необходимое количество раз. Из раскрывающегося списка Формат вых. файлов выберите формат, в который хотите преобразовать выбранные файлы.
Примечание.
Формат Aiff file (*.AIF, *.AIFF) разработан для компьютеров на платформе Macintosh. Формат mp3PRO (*.MP3) – сокращение от MPEG: сжатые аудиоданные. Формат Nero Digital Audio (*.MP4) – аудиофайлы Nero. PMC Wav file (*.WAV, *.WAVE) – цифровой аналог формата компакт-диска. Формат TwinVQ– сжатые аудиоданные (если сравнивать с MP3, то сжатие выше, а качество хуже). Формат Windows Media Audio (WMA), если сравнивать с MP3, занимает меньше дискового пространства и лучше по качеству.
Прежде чем преобразовывать звук из одного формата в другой, убедитесь, что ваш проигрыватель поддерживает данный формат. Конвертируя звук, вы не сможете улучшить его качество, а сможете только ухудшить. Поэтому преобразовывать звук из формата MP3 в формат WAV смысла нет. Основными причинами изменения формата является уменьшение объема файла или невозможность воспроизвести файл данного формата на имеющемся проигрывателе.
Щелкнув мышью на кнопке Установки, можно установить качество файла. По умолчанию выбрано наиболее часто применяемое качество (частота сэмплирования и глубина звука) для данного формата. Каждому формату соответствует свое диалоговое окно с определенными настройками.
В поле Файл-приемник указана папка, в которой будет сохранен преобразованный файл. Если вы хотите изменить эту папку, щелкните мышью на кнопке Просмотр. Откроется окно Сохранить как, в котором выберите необходимую папку.
В поле Инф. об источнике отобразится информация о выбранном музыкальном файле (формат, частота сэмплирования и т. д.).
Щелкнув мышью на кнопке GO, вы начнете процесс копирования файла на жесткий диск компьютера. После завершения копирования треков вы вернетесь к окну Сохранить дорожки. Закройте это окно.
• Выбрав пункт Сохранить дорожки, вы откроете окно Сохранить дорожки (работа с данным окном рассмотрена в гл. 6, разд. «Подготовка программы к работе»).
Описание команд меню База данных – см. гл. 6., разд. «Подготовка программы к работе».
В меню Окно можно изменить расположение окон ISO и Просм. файлов:
• Горизонтально (Верх проекта) – окно ISO расположено вверху экрана, окно Просм. файлов – внизу;
• Горизонтально (Низ проекта) – окно ISO расположено внизу, а окно Просм. файлов – вверху окна.
• Вертикально (Слева от проекта) – окно ISO расположено слева, а окно Просм. файлов – справа.
• Вертикально (Справа от проекта) – окно ISO расположено справа, окно Просм. файлов расположено слева.
Когда вы работаете с несколькими проектами одновременно, то в меню Окно будут присутствовать названия каждого проекта: ISO1, ISO2, ISO3, ISO4 и т. д. Щелкнув мышью на названии, вы сделаете соответствующий проект активным.
Меню Помощь содержит такие команды.
• При выборе пункта Содержание откроется окно, сообщающее о том, что с целью уменьшить объем установленной программы файл справки был исключен из данной версии Nero. Программа предложит вам ознакомиться со справочной информацией, воспользовавшись ссылкой на соответствующую веб-страницу.
• Если щелкнуть мышью на команде Что это? а затем на каком-либо элементе интерфейса программы, то появится назначение этого элемента (на английском языке).
• С помощью команды Исп. Nero Express можно перейти к работе в программе Nero Express (настройки, выполненные в Nero Burning ROM, перейдут в Nero Express).
• Используя команду Обновить антивир. сканер, можно подключиться к Интернету и обновить антивирусную базу.
• Выбрав пункт Ввод нового серийного номера, можно ввести новый серийный номер программы.
• Выбрав пункт Ahead в Web, можно, подключившись к Интернету, узнать о новых возможностях пакета Nero, а также о том, где и за сколько его можно купить.
• Выбрав пункт О программе s, можно узнать, какая версия установлена на ваш компьютер.
Данный текст является ознакомительным фрагментом.