Пример разработки модели одноэтажного коттеджа
Пример разработки модели одноэтажного коттеджа
Начать работу необходимо с создания нового проекта. Выполните команду File ? New (Файл ? Новый) или воспользуйтесь комбинацией клавиш Ctrl+N.
Переведите систему в метрическую систему измерений (команда меню Design ? Unit of Measure (Проектирование ? Единицы измерения)).
Сначала необходимо построить стены будущего здания. Не будем использовать заготовку – создадим контур стен самостоятельно.
Нажмите кнопку Wall Tool (Стены), толщину стен оставьте по умолчанию (четыре дюйма), затем постройте контур из внешних стен так, как показано на рис. 2.48.
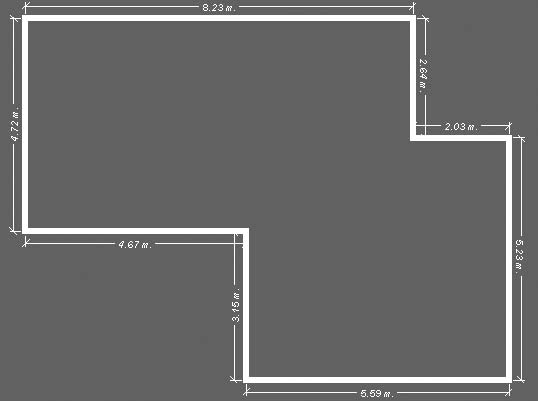
Рис. 2.48. Построение внешних стен коттеджа
С помощью команды 2’’ Walls (Двухдюймовые стены) меню кнопки Walls (Стены) измените толщину стен до двух дюймов и разбейте внутреннее помещение здания на комнаты.
Теперь необходимо спроектировать двери. Для этого следуйте приведенным ниже инструкциям.
1. Выполните команду Door Tool (Двери) горизонтальной панели инструментов.
2. В меню кнопки Doors (Двери) выберите пункт Exterior Doors (Stain) (Деревянные входные двери), затем с панели выбора объектов перетащите двери шириной три фута шесть дюймов на одну из внешних стен (значение угла открытия и размещения двери на стене не имеет значения).
3. Выберите тип Interior Doors (Stain) (Деревянные внутренние двери), на панели выбора объектов найдите двери шириной три фута и разместите на плане две такие двери, создав сообщение между отдельными комнатами.
4. Поместите двери типа Sliding Glass Doors (Stain) (Раздвижные стеклянные двери с деревянной рамой) на одной из внешних стен – это будет выход в сад.
Изображение на плане должно выглядеть приблизительно так (рис. 2.49).
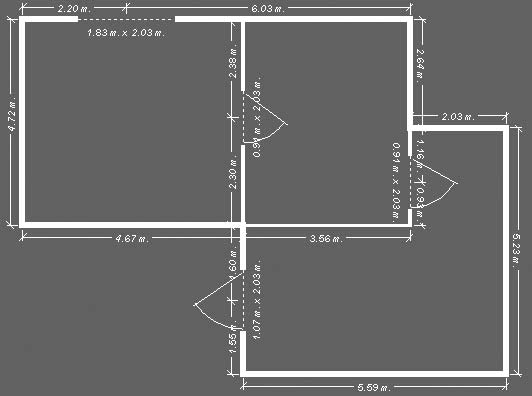
Рис. 2.49. Размещение дверей в коттедже
Следующий шаг – проектирование окон.
Нажмите кнопку Window Tool (Окна), убедитесь, что выбран тип Wood Casement Windows (Деревянные створные окна). На панели выбора объектов щелкните кнопкой мыши на изображении любого окна (в примере выбрано деревянное окно шириной 72 дюйма и высотой 48 дюймов с тремя вертикальными и тремя горизонтальными перегородками). Щелкая кнопкой мыши на внешних стенах, создайте несколько окон. При желании отредактируйте их положение или ширину с помощью перетаскивания и характерных точек.
Изображение на плане изменится (рис. 2.50).
Рис. 2.50. Проектирование окон
Откройте окно трехмерного представления и рассмотрите полученную 3D-модель.
Теперь займемся немного дизайном полученных помещений.
Вернитесь в окно плана и нажмите кнопку Object Tool (Объекты), чтобы получить доступ к базе данных объектов интерьера. Переключаясь между типами объектов (см. рис. 2.45), создайте обстановку внутри проектируемого дома.
Построим ограду вокруг коттеджа. Выполните команду Fence Tool (Забор). Выберите тип ограды Ranch Fences (Забор для ранчо) и создайте контур, по которому будет выстроен забор. Предварительно необходимо немного уменьшить масштаб изображения плана, чтобы забор захватил большую территорию. Для этого используйте команду Zoom Tool (Масштабирование).
Со стороны дома, где находятся стеклянные раздвижные двери, оставьте больше свободного пространства между внешней стеной и ограждением – здесь будут размещены садовые растения.
С помощью команды Gate Tool (Ворота) создайте в заборе двое ворот: большие – напротив центрального входа и поменьше – со стороны, где планируется сад (рис. 2.51).
Рис. 2.51. Чертеж плана после добавления объектов интерьера, внешнего ограждения и ворот
Можете открыть окно трехмерного представления и посмотреть, что получилось.
Можно приступать к построению крыши.
Выполните команду Roof Tool (Крыша). С панели выбора объектов перетащите и установите в любом месте плана одну из заготовок с пиктограммой
(она находится в самом верху панели выбора). После этого, используя характерные точки в вершинах габаритного прямоугольника крыши, настройте ее размеры, чтобы она накрывала верхнюю и левую часть дома (две верхние комнаты и выступающую часть гостиной).
После этого перетащите на план крышу
Перетаскивая характерные точки, придайте этому фрагменту крыши положение, чтобы он закрывал гостиную, плоской стороной упираясь в середину первого фрагмента.
Если вы все сделали правильно, должна получиться крыша следующей формы, как на рис. 2.52.
Рис. 2.52. Крыша коттеджа
Построение коттеджа закончено. Добавим некоторые элементы, чтобы придать модели большую реалистичность.
Можно построить террасу на заднем дворе и добавить неровности рельефа. Террасу можно взять из заготовок, тогда в ней будут ступеньки (рис. 2.53).
Рис. 2.53. Добавление на план террасы и неровностей рельефа
При данной крыше возле одного из выступов дома образовался конек. Его можно подпереть колонной, взяв ее из доступных в демоверсии объектов экстерьера.
Приступим к оформлению сада. В окне плана выполните команду Plant Tool (Растения) и перетащите на план любые модели растений. С помощью ползунка Plant Growth (Рост деревьев) настройте их возраст.
Для большей реалистичности на стены дома можно наложить текстуры. Воспользуйтесь кнопкой Texture Tool (Палитра текстур) на панели инструментов окна трехмерного представления. После ее нажатия выберите понравившуюся текстуру и перетащите ее на каждую стену коттеджа.
Окончательное изображение трехмерной модели спроектированного жилого одноэтажного коттеджа показано на рис. 2.54.
Рис. 2.54. Трехмерная модель одноэтажного коттеджа
На этом изучение программы Super Home Suite для создания жилых зданий и их внешней и внутренней обстановки закончено. Рассмотренные в этой и предыдущей главах приложения похожи, однако у них есть преимущества и недостатки. Вышеизложенного материала достаточно, чтобы освоить данные продукты и определить, какой из них вам больше подходит.
Данный текст является ознакомительным фрагментом.