Создание презентации
Создание презентации
Для создания новой презентации вы можете выбрать способ:
Способ Первый, самый быстрый, – создание презентации на основе готового шаблона. Помните, точно таким же способом мы создавали визитку в Publisher? Для новичков этот способ идеален: не надо долго и нудно возиться с оформлением каждого кадра. Стоит только выбрать один из готовых шаблонов – и на его основе ваять слайды в нужном количестве. Чтобы создать презентацию, щелкните по стрелочке в верхней части Области задач и выберите режим Создание презентации. Теперь вы можете выбрать одного из нескольких Мастеров, который позволит вам дать жизнь новой презентации…
Новая презентация. В этом режиме PowerPoint предложит коллекцию типовых макетов, которыми вы можете воспользоваться. Пока что об украшательствах речь не идет – вам нужно только выбрать структуру кадра, определить, из каких элементов он будет состоять. Позднее вы сможете легко вставить в блоки тексты надписи и иллюстрации – кстати, для этого в центре каждого кадра предусмотрены специальные значки. С их помощью вы одним щелчком мышки сможете добавить не только картинку, но и таблицу Excel, организационную диаграмму и даже видео!
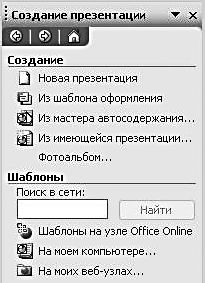
Диаграммы можно создавать прямо в PowerPoint – в копилке программы для этого имеется достаточное количество шаблонов.
Но вернемся в меню Создание презентации и посмотрим на остальные режимы – ведь с ними мы пока еще не познакомились.

Второй режим – Из шаблона оформления. В отличие от первого, он больше подходит для создания не деловито-сухих, а красочно оформленных презентаций – с хорошим фоном, красочными заголовками и спецэффектами. Принцип работы тот же – вы выбираете шаблон и создаете на его основе новый слайд. Нажав стрелочку рядом с изображением шаблона, вы можете уточнить, применять ли это оформление только для одного слайда или создавать на его основе и все последующие. Помимо типовых шаблонов, вы найдете в этом разделе и цветовые схемы (с ними мы также уже познакомились в главе, посвященной Microsoft Publisher), а заодно – и эффекты анимации. Но о них разговор пойдет позже.

Третий режим создания презентации называется Мастером автосодержания – довольно невнятное название, скажем прямо. Но если не придираться к терминам, а просто щелкнуть эту строчку на Панели задач – все станет понятно и без слов.
Здесь мы можем создать нашу презентацию в пошаговом режиме, причем нам даже нет нужды, как раньше, самостоятельно подбирать внешний вид каждого слайда. Достаточно указать, к какому именно типу относится ваша презентация, ответить на пару простых вопросов... И получить на выходе готовый шаблон – по выбору Мастера, а точнее, создавших его программистов. При этом Мастер создаст не только сами слайды, но и примерную логическую структуру вашего проекта!
Наконец, последняя строчка – Создать фотоальбом. Эта процедура – самая простая и незатейливая: вы просто подсовываете Мастеру папку, где лежат собранные вами фотографии, добавляете по вкусу надписи и комментарии... И получаете на выходе готовое слайд-шоу! Его можно потом записать на диск и демонстрировать где-нибудь в гостях. И последнее… Для того чтобы добавить в презентацию новый слайд, вам нужно просто щелкнуть по кнопке Создать слайд в правом углу кнопочной панели. При этом, если вы использовали для первого слайда какую-то стандартную схему или шаблон, они автоматически перекочуют и в новый.
Данный текст является ознакомительным фрагментом.