Специальные символы
Специальные символы
Картинками мы балуем документ сравнительно редко, а вот к услугам специальных символов приходится прибегать куда чаще. «Специальными» мы называем те символы, которые не указаны на нашей клавиатуре. И неважно, что это – значки арабской вязи, китайские иероглифы, нотные значки или геометрические фигурки. Возьмите хотя бы простенький значок копирайта (©) или значок евро (€) – где их найти на клавиатуре? Если вы учите математику, то вам не обойтись без математических символов, если иностранный язык – без «ударений», «оксанов» и «дифтонгов»... Всех этих символов на нашей клавиатуре нет, но зато их можно найти внутри самих шрифтов! А для вставки в документ использовать либо уже знакомый нам Буфер Обмена, либо комбинации «горячих клавиш». Сделать это можно двумя способами:
? Первый способ. Используйте команду Вставка/ Символ текстового меню.
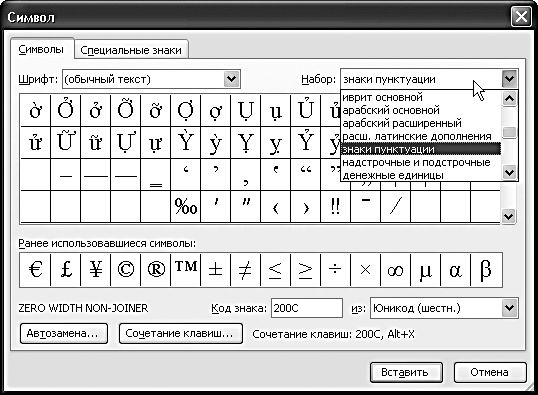
Перед вами откроется большая таблица, в которой вы сможете найти все символы, хранящиеся в любом шрифте Windows. Глаза разбегаются! Однако постарайтесь усилием воли собрать их в компактную кучку и не отвлекаться: для того, чтобы ваш текст можно было прочесть на любом компьютере, стоит ограничиться либо символами из стандартных шрифтов (Arial, Times New Roman), либо специальными «символьными» шрифтами из комплекта Windows (Windings, Symbol). Немного? Да неужели! – в одном только наборе Windings вы сможете найти сотни самых разнообразных значков, от карточных мастей до религиозных символов! Чтобы вставить любой символ в текст, вам нужно просто щелкнуть по нему мышкой. Обратите внимание на то, что внизу для каждого символа будут указаны сочетания «горячих клавиш», которые вы можете использовать для вставки в текст этого значка без использования меню вставки. Например, для вставки символа копирайта можно использовать такую команду:
Alt + Ctrl + C
Свой собственный код существует не только у специальных символов, но и вообще у любого значка! Например, для вставки в текст буквы А вы можете использовать сочетание клавиш Alt+065 (код набирается на специальном цифровом блоке клавиатуры в ее правой части).
Обратите внимание, что знаки в таблице символов рассортированы по наборам – фонетические значки, денежные единицы и так далее. Выбрать нужный набор можно с помощью выпадающего меню в правой части экрана. Например, если вам нужно поставить над одной из букв ударение, фонетический символ или вставить в текст значок градуса, выберите набор Объединенные диакр. знаки. Поставьте курсор сразу после символа, над которым вы хотите поставить знак ударения, а затем щелкните по нему в таблице символов.
? Второй способ. Зайдите в меню Пуск/Все программы/Стандартные/Служебные – там вы обязательно найдете отдельную программу Таблица символов.
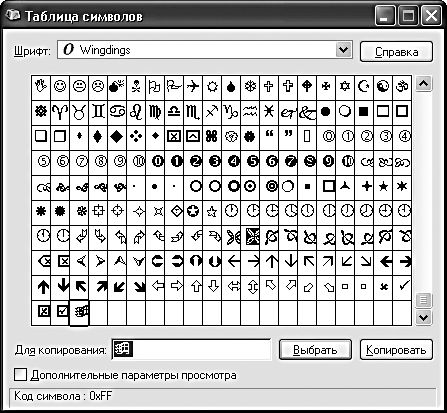
С ней работать куда удобнее, а главное, она позволяет вставить символ не только в документ Word, но и в документ, открытый в любом приложении Windows! После щелчка по символу он попадет в Буфер Обмена, откуда вы можете вставить его, куда вам удобно (напомню как это делается: с помощью пункта Вставить в Контекстном меню или сочетания клавиш Ctrl + V).
Кстати, не забывайте, что все эти значки – не просто картинки, а самые настоящие шрифты: вы можете их увеличивать без потери качества, использовать элементы форматирования (полужирное, курсивное «написание») и так далее.
Данный текст является ознакомительным фрагментом.