Особенности создания плинтуса в сложных помещениях
Особенности создания плинтуса в сложных помещениях
Прежде чем переходить к следующему материалу, убедитесь, что выполнение простой модели плинтуса не вызывает каких-либо затруднений.
В целом, плинтус в сложных помещениях создается так же, как и в простых, но особенности возникают в случае, если в комнате есть две и более двери (например, при создании модели межкомнатного коридора).
Напомню, что плинтус создается методом лофта: на основе двух сплайнов — пути и сечения. К сплайну-сечению при этом предъявляются такие же требования, как и к выдавливаемому сплайну (т. е. он не должен пересекать сам себя и должен быть закрытым). К сплайну-пути предъявляется лишь одно требование: его форма не должна прерываться более одного раза.
И вот здесь возникает некоторая трудность: дело в том, что при наличии двери в помещении сплайн-путь прерывается. Если дверь одна, то она прерывается один раз, что вполне допустимо, но если дверей две и более, то разрывов в форме сплайна-пути уже больше, а, следовательно, он не может быть применен при создании лофт-модели плинтуса. На рис. 6.48 показаны формы сплайна-пути в комнате с одной дверью и сплайна-пути комнаты с двумя дверями. Очевидно, что во втором случае сплайн прерывается два раза.
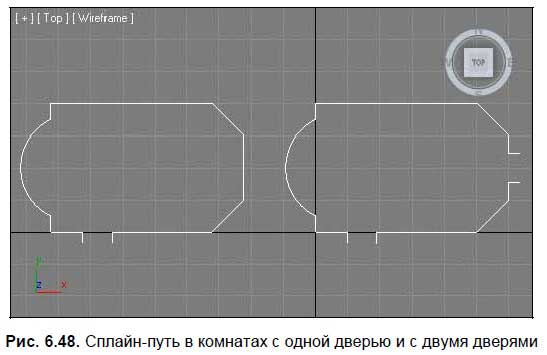
При попытке использования сплайна, прерывающегося более двух раз, в качестве сплайна-пути лофт-модели, вы столкнетесь с тем, что кнопка Get Shape (Указать сечение) просто не будет активной, нажать ее будет невозможно.
Поэтому стандартный алгоритм действий по созданию плинтуса здесь не подходит. Сейчас мы рассмотрим порядок создания плинтусов в помещениях с двумя или более дверями.
1. Откройте сцену из файла 2x_Plintus.max в папке Primeri_ScenGlava_6 на компакт-диске. Перед вами — уже знакомое сложное по форме однокомнатное помещение, но с двумя дверными проемами (рис. 6.49).

2. Выделите модель стен (и только стен), вызовите квадрупольное меню и выберите пункт Isolate Selection (Изолировать выделенное). Тем самым, вы изолировали стены, временно убрав все остальные объекты из сцены.
3. В группе инструментов создания сплайнов, выберите инструмент Section (Сечение) (см. рис. 2.16). Напомню, что данный инструмент позволяет создавать сплайны, форма которых равна форме сечения объекта в определенной точке. Создайте сечение в окне проекций Top (Вид сверху) так, чтобы оно полностью охватывало модель стен. Создание сечения происходит от центра комнаты.
4. Выделите созданное сечение и в окне проекций Front (Вид спереди) приподнимите его немного вверх (примерно на 20–25 см) при помощи манипулятора движения. Созданное сечение показано на рис. 6.50.
5. Перейдите к параметрам объекта-сечения во втором разделе командной панели и нажмите кнопку Create Shape (Создать форму) (см. рис. 2.61). В появившемся окне ввода имени создаваемого сплайна просто нажмите "OK".
6. Теперь объект-сечение можно удалить. Нажмите клавишу <Delete> или выполните команду Edit (Редактировать) | Delete (Удалить).
7. Выделите только что созданный сплайн (его имя должно быть "SShape01") и также примените к нему опцию Isolate Selection (Изолировать выделенное). Таким образом, видимым останется лишь вновь созданный сплайн. Его форма показана на рис. 6.51.
8. Удалим лишние сегменты сплайна. Выделите сплайн, перейдите во второй раздел командной панели, в стеке модификаторов раскройте список подобъектов и выберите пункт Segment (Сегмент).
9. Выделите все сегменты, образующие внешнюю форму сплайна, и удалите их. В результате должны остаться лишь внутренние линии сплайна, как на рис. 6.52.
10. Получившийся сплайн — это путь будущей лофт-модели плинтуса. Выделите его и задайте Z-координату равной 0 (при помощи манипулятора движения и окна точного ввода значений координат).
11. Сплайн прерывается дважды: на нижней стенке и на правой боковой (если смотреть сверху). Именно поэтому его в данный момент нельзя использовать в качестве пути. Если сейчас выделить сплайн, перейти к инструментам создания составных объектов Compound Objects (см. рис. 2.53) и нажать кнопку Loft, то кнопка Get Shape (Указать сечение) не будет активной.
12. Выйти из подобной ситуации можно несколькими путями. Мы используем наиболее удобный. Выделите сплайн, перейдите на уровень редактирования подобъекта Segment (Сегмент) в стеке модификаторов и выделите правую нижнюю часть сплайна, чтобы она окрасилась в красный цвет (рис. 6.53).
13. Вызовите квадрупольное меню правой кнопкой мыши и выберите в нем пункт Detach Segment (Отсоединить сегмент). Появляется небольшое окно Detach (Отсоединить), в котором можно ввести имя отсоединяемого сегмента линии. Просто нажмите здесь OK.
14. В результате совершения данной операции, вы получили уже два сплайна: тот, форму которого заранее выделили красным цветом, и остальную форму. Каждый из этих сплайнов в отдельности является надлежащей формой для использования в качестве сплайна-пути при создании лофт-модели плинтуса, поэтому необходимо просто дважды создать плинтус.
15. Необходимо создать сплайн-сечение плинтуса. В окне проекций Front (Вид спереди), при помощи сплайна Line (Линия), нарисуйте форму сечения плинтуса, например, какую-либо из представленных на рис. 6.54. Не забудьте, что опорную точку (Pivot) сплайна надо поместить в его левый нижний угол. Для этого перейдите в третий раздел командной панели — Hierarchy (Иерархия) и нажмите кнопку Affect Pivot Only (Влиять только на опорную точку). В этом режиме позицией опорной точки объекта можно управлять при помощи манипулятора движения.
16. Выделите первый сплайн-путь (тот, который с полукруглым элементом, более крупный), в первом разделе командной панели (Create), в первом подразделе (Geometry), выберите тип объектов Compound Objects (Составные объекты) и нажмите кнопку Loft. Затем в свитке Creation Method (Метод создания) нажмите кнопку Get Shape (Указать сечение) и щелкните по созданному сплайну-сечению.
17. Появилась первая часть плинтуса комнаты. Выделите данную модель, перейдите к ее параметрам и в свитке Surface Parameters (Параметры поверхности) уберите галочку слева у параметра Smooth Length (Сглаженность по длине).
18. Шаги 15–17 выполните в отношении второго сплайна-пути (того, который поменьше).
В результате указанных действий у вас получилась двойная модель плинтуса в комнате с двумя дверями (рис. 6.55).
Аналогичным образом выполняются плинтуса в помещениях с более чем двумя дверями. Только применять инструмент Detach Segment (Отсоединить сегмент) необходимо в таких случаях не один раз, а дважды и более.
Данный текст является ознакомительным фрагментом.