Создание сложных помещений
Создание сложных помещений
Сейчас мы потренируемся в создании сложных помещений разного вида: однокомнатных и многокомнатных. Одновременно будем работать с некоторыми из рассмотренных выше инструментов редактирования формы сплайна.
Однокомнатное сложное помещение
Сейчас рассмотрим порядок создания сложного по форме однокомнатного помещения. Предлагаю создать комнату, план которой показан на рис. 6.31.
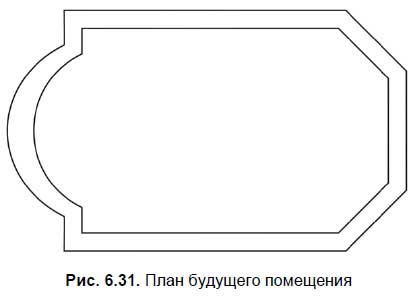
1. Очистите сцену, удалив все объекты, или применив команду File (Файл) | Reset (Сброс).
2. В окне проекций Top (Вид сверху) создайте сплайн Rectangle (Прямоугольник) произвольной формы. Выделите данный сплайн, перейдите к его параметрам и задайте следующие значения: Length (Длина) — 400 см, Width (Ширина) — 600 см. Выделите манипулятор движения, затем откройте окно точного ввода значений координат объекта щелчком правой кнопки мыши по данному манипулятору и задайте следующие значения координат: X = 300, Y = 200, Z = 0. Таким образом, у нас получилась прямоугольная основа будущего помещения.
3. Выделите данный сплайн в сцене, вызовите квадрупольное меню щелчком правой кнопки мыши и выполните команду Convert To (Перевести в) | Convert to Editable Spline (Перевести в Редактируемый сплайн).
4. Раскройте структуру подобъектов сплайна в стеке модификаторов во втором разделе командной панели и выберите подобъект Vertex (Вершина).
5. В свитке Geometry (Геометрия) найдите и выберите инструмент Refine (Уточнить). Необходимо добавить две новые вершины. Добавляемые вершины должны быть расположены на левом вертикальном сегменте сплайна (если смотреть в окне Top (Вид сверху)), с отступом в 50 см от крайних вершин. На рис. 6.32 показано, где примерно должны быть расположены новые вершины. Добавив вершины, щелкните правой кнопкой мыши для прекращения использования инструмента Refine (Уточнить).
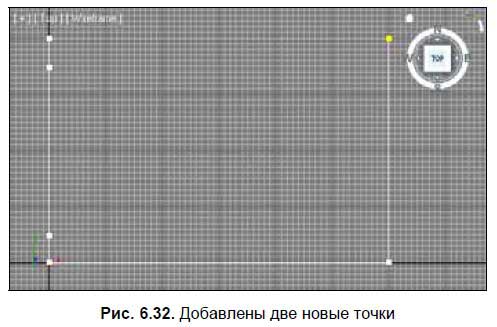
6. Теперь надо задать точные значения координат добавленных вершин. Выделите нижнюю добавленную вершину, выберите манипулятор движения, откройте окно точного ввода значений координат и задайте следующие значения: X = 0, Y = 50, Z = 0.
7. Выделите вторую вершину и задайте ей значения позиции: X = 0, Y = 350, Z = 0.
8. Снова выделите инструмент Refine (Уточнить) и создайте новую вершину между двумя созданными ранее (рис. 6.33). Щелкните правой кнопкой мыши, чтобы отключить инструмент. Выделите только что добавленную точку и задайте ей следующие значения позиции: X = 0, Y = 200, Z = 0. Затем выделите вместе все три добавленные точки, нажмите правую кнопку мыши для вызова квадрупольного меню и выберите в нем пункт Corner (Угловой), чтобы перевести выделенные вершины в соответствующий тип.
9. Выделите центральную добавленную точку и отодвиньте ее влево в окне проекций Top (Вид сверху) примерно на три метра (рис. 6.34).
10. В свитке Geometry (Геометрия) выберите инструмент Fillet (Округление). Примените данный инструмент в отношении отодвинутой точки максимально сильно. В результате будет сформирован чертеж полукруглой ниши (рис. 6.35).
11. Теперь сделаем легкий скос на противоположных углах чертежа. Выделите две противоположные вершины в правой части сплайна (рис. 6.36).
12. В свитке Geometry (Геометрия) найдите инструмент Chamfer (Фаска) и введите значение 100 в поле ввода точного значения фаски, справа от данного инструмента. В результате оба угла будут одинаково скошены (рис. 6.37).
13. Выйдите их режима редактирования Vertex (Вершина), раскройте свиток Interpolation (Интерполяция) в параметрах сплайна и выберите вариант Adaptive (Адаптивный). Теперь полукруглая ниша стала гораздо более округлой, не ступенчатой.
14. Перейдите на уровень редактирования Spline (Сплайн) в стеке модификаторов. В свитке Geometry (Геометрия) выберите инструмент Outline (Окантовка), выделите сплайн в сцене и введите значение -35 (минус 35) в поле ввода точного значений окантовки справа от инструмента Outline (Окантовка). Тем самым вы создали окантовку сплайна.
15. Выйдите из режима редактирования подобъекта Spline (Сплайн) повторным нажатием по данной строчке в стеке модификаторов.
16. Раскройте список модификаторов (Modifier List) и выберите модификатор Extrude (Выдавить). Значение параметра Amount (Количество) данного модификатора задайте равным 270 см.
17. Итак, у вас получились стены сложного по форме однокомнатного помещения (рис. 6.38).
18. Добавим пол. Выберите манипулятор движения, зажмите клавишу <Shift> и скопируйте стены строго вверх (в отношении оси Y) в окне проекций Front (Вид спереди).
19. У созданной копии удалите модификатор Extrude (Выдавить) из стека модификаторов (при помощи кнопки Remove modifier from the stack (Удалить модификатор из стека) — см. рис. 2.27).
20. Раскройте структуру подобъектов получившегося сплайна, перейдите на уровень редактирования подобъекта Spline (Сплайн), выделите внутреннюю линию сплайна и удалите ее. Должна остаться лишь внешняя окантовка (рис. 6.39).
21. Выйдите из режима редактирования подобъекта Spline (Сплайн) и примените модификатор Face Extrude (Поверхностное выдавливание). Значение Z-координаты данного объекта задайте равной 0, чтобы поместить модель пола к основанию стен.
В результате у вас получились модели стен и пола сложного по форме помещения (рис. 6.40).
Создавая данные модели, мы использовали инструменты Refine (Уточнить), Fillet (Округление), Chamfer (Фаска), Interpolation (Интерполяция) из тех, что были рассмотрены ранее. Остальные инструменты применяются в аналогичном порядке, при создании моделей помещений иных форм.
Многокомнатное сложное помещение
Специфика создания многокомнатных сложных помещений немного иная. Здесь основная наша задача — правильно создать и присоединить друг к другу исходные сплайны, которые являются элементами чертежа будущего составного помещения.
Обычно многокомнатными помещениями рисуются целые квартиры. Это позволяет в дальнейшем выполнить визуализации всей квартиры целиком, как единого объекта, что позволит сформировать общее представление о внешнем виде квартиры, ее дизайне.
Сейчас мы рассмотрим порядок создания многокомнатных помещений на примере создания модели несложной однокомнатной квартиры. Примерный план квартиры представлен на рис. 6.41.
1. Очистите сцену, удалив все объекты или применив команду File (Файл) | Reset (Сброс).
2. При создании плана стен всей квартиры, удобней всего — сначала создать внешнюю окантовку квартиры. Допустим, создаваемая квартира имеет квадратную форму со стороной 8 м, т. е. общая площадь = 64 м2. В окне проекций Top (Вид сверху) создайте сплайн Rectangle (Прямоугольник), затем перейдите к его параметрам во втором разделе командной панели и задайте следующие значения: Length (Длина) — 800 см, Width (Ширина) — 800 см.
3. Выберите манипулятор движения на главной панели инструментов, щелкните по нему правой кнопкой мыши и в появившемся окне точного ввода значений координат задайте следующие значения: X = 400, Y = 400, Z = 0. Таким образом, вы создали общую окантовку квартиры и поместили ее в правую верхнюю четверть сетки координат.
4. Создадим форму первого помещения — зала. В окне проекций Top (Вид сверху) создайте сплайн Rectangle (Прямоугольник), затем перейдите к его параметрам и задайте следующие значения: Length (Длина) — 500 см, Width (Ширина) — 370 см. Позицию объекта задайте равной: X = 585, Y = 520, Z = 0. В результате — к общей форме квартиры добавлен план помещения зала (рис. 6.42).
5. Создадим форму кухни. В окне проекций Top (Вид сверху) создайте сплайн Rectangle (Прямоугольник), параметры ему задайте следующие: Length (Длина) — 300 см, Width (Ширина) — 340 см. Позицию объекта задайте равной: X = 200, Y = 620, Z = 0. В результате к общей форме квартиры добавлен план помещения кухни (рис. 6.43). Обратите внимание, что толщина всех стен пока что равна 30 см.
6. Последнее помещение, которое мы добавим обыкновенным прямоугольником — санузел. В окне проекций Top (Вид сверху) создайте сплайн Rectangle (Прямоугольник), его параметры задайте следующие: Length (Длина) — 170 см, Width (Ширина) — 170 см. Позицию объекта задайте равной: X = 285, Y = 355, Z = 0. В результате к общей форме квартиры добавлен план помещения санузла (рис. 6.44).
7. Осталось добавить форму коридора. Это лучше всего сделать при помощи сплайна Line (Линия). Напомню, что для создания именно ломаной линии, а не округлой, необходимо щелчками устанавливать вершины при создании сплайна (т. е. не держать нажатой кнопку мыши во время движения курсора). Возьмите инструмент создания сплайна Line (Линия) и аккуратно создайте форму коридора, как на рис. 6.41. Чтобы линии получались идеально ровными, рассчитайте координаты позиций вершин линии и скорректируйте их уже после создания сплайна, будучи на уровне редактирования подобъектов Vertex (Вершина). В результате добавлена форма коридора (рис. 6.45).
8. Теперь надо объединить все имеющиеся сплайны в один. Выделите сплайн, созданный в шаге 2, т. е. общую окантовку квартиры, при помощи квадрупольного меню превратите его в редактируемый сплайн (Convert To (Перевести в) | Convert to Editable Spline (Перевести в редактируемый сплайн)).
9. Снова вызовите квадрупольное меню и выберите здесь инструмент Attach (Присоединить). Последовательно щелкните по все остальным сплайнам в сцене, затем — по правой кнопке мыши, для окончания процедуры присоединения сплайнов.
10. Сейчас в сцене — один лишь сплайн, форма которого соответствует чертежу плана квартиры. Во втором разделе командной панели раскройте список модификаторов (Modifier List) и выберите в нем модификатор Extrude (Выдавить). Высоту стен зададим стандартной — 270 см, именно такое значение введите в поле параметра Amount (Количество). В результате — получилась модель стен квартиры (рис. 6.46).
11. Создание пола здесь может происходить по-разному:
• единой моделью, — если в дальнейшем вы будете текстурировать пол во всех комнатах одной и той же текстурой, либо если планируете делать в дальнейшем вставки под каждую текстуру;
• несколькими моделями, например, отдельная модель пола для зала, для кухни и т. д. Так может быть удобнее, если изначально планируются разные текстуры напольного покрытия в разных помещениях.
На рис. 6.47 отображается созданная модель вместе с полом.
Итак, вы создали единую модель стен квартиры. Предлагаю самостоятельно довести модель до конца: создать дверные и оконные проемы, рамы, косяки, дверные полотна и стекла.
На всякий случай, модели стен и пола квартиры находятся в файле Steni_i_Pol.max в папке Primeri_ScenGlava_6 на компакт диске.
Подсказка.
Выполнение единой модели стен квартиры, вероятно, показалось вам простым. Действительно, никаких сложных приемов и способов мы здесь не использовали. В дальнейшем, на практике, рисовать подобные модели вам будет сложнее, потому что надо будет самостоятельно просчитывать значения габаритных размеров и точек позиции добавляемых прямоугольников. То есть сложность будет заключаться не в технической реализации модели стен, а в правильном совершении всех предварительных расчетов. Здесь же я выполнил расчеты сам, а вам предоставил готовые цифры.
Данный текст является ознакомительным фрагментом.