Границы
Границы
Рассмотрим, как можно создать видимые границы ячейки, которые будут отображаться при печати.
Прежде всего напомню, что перед какими-либо преобразованиями ячейки (или диапазон) должны быть выделены.
Обратите внимание на кнопку Границы, расположенную в группе Шрифт вкладки Главная ленты, которая содержит множество вложенных инструментов, о чем говорит стрелка в ее правой части (рис. 3.11).
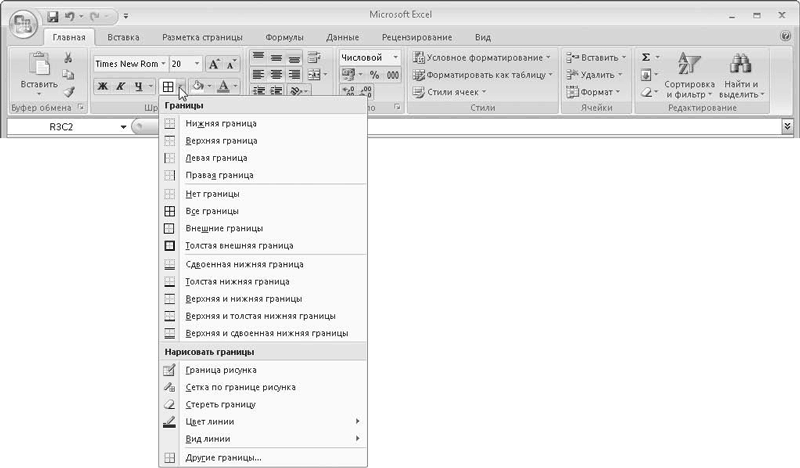
Рис. 3.11. Меню кнопки Границы
Рассмотрим команды этого меню, появляющегося при нажатии на правую часть кнопки Границы.
• Нижняя граница, Верхняя граница, Левая граница и Правая граница. Будут созданы границы с соответствующей стороны выделенной ячейки или диапазона, то есть, если вы выберете пункт Нижняя граница, будет создана видимая граница по нижнему краю ячеек выделенного диапазона.
• Нет границы. Все ранее созданные границы для выделенного диапазона будут отменены. В электронной версии документа в выделенном диапазоне останутся лишь серые линии, которые не выводятся на печать.
• Все границы. В пределах всего выделенного диапазона каждая ячейка обрамляется видимой рамкой.
• Внешние границы. Видимая рамка создается по периметру выделенного диапазона.
• Толстая внешняя граница. По периметру выделенного диапазона создается жирная рамка.
• Сдвоенная нижняя граница. Граница нижней стороны выделенного диапазона обозначается двойной линией.
• Толстая нижняя граница. Граница нижней стороны выделенного диапазона обрамляется жирной линией.
• Верхняя и нижняя границы. Создаются границы только по верхнему и нижнему краю выделенного диапазона.
• Верхняя и нижняя толстая границы. Верхняя граница обозначается обычной линией, а нижняя – жирной.
• Верхняя и сдвоенная нижняя границы. Верхняя граница обрамляется обычной линией, а нижняя – двойной.
Далее в меню кнопки Границы следует группа Нарисовать границы. Используя команды этой группы, границы можно нарисовать с помощью мыши.
Например, выберите инструмент Граница рисунка (при этом данный диапазон может быть и не выделен). Далее установите указатель мыши на начальную ячейку диапазона и, нажав и удерживая кнопку мыши, переместите его к последней ячейке диапазона, после чего отпустите кнопку (то есть выполните те же действия, что и при выделении диапазона ячеек с помощью мыши). По периметру указанного вами диапазона будет создана рамка (граница).
Аналогичным образом используется и инструмент Сетка по границе рисунка, только с его помощью создают грани по периметру каждой ячейки указанного диапазона.
Инструмент Стереть границу предназначен для удаления ранее созданных границ. Используется он так же, как и предыдущие два инструмента: обозначьте диапазон, перемещая указатель при нажатой кнопке мыши. Границы ячеек, попавших в этот диапазон, будут стерты.
Команда Цвет линии содержит вложенное меню, в котором вы можете выбрать образец цвета для линии. Цвет вновь создаваемых границ будет соответствовать указанному вами. Если требуется выбрать особый цвет, воспользуйтесь командой Другие цвета и появляющимся вследствие выбора этой команды диалоговым окном Цвета.
Команда Вид линии содержит набор образцов типов линий. Вы можете выбрать один из образцов, и все вновь создаваемые границы будут иметь вид выбранной вами линии (обычной, двойной, жирной, пунктирной и т. д.).
Обратите внимание, что после выбора любой команды в меню кнопки Границы пиктограмма на этой кнопке меняется в соответствии с указанным вами инструментом. Это означает, что данный инструмент становится текущим и активизируется при нажатии кнопки Границы. Кстати, и название кнопки автоматически меняется согласно выбранному инструменту.
Достаточно подвести к кнопке указатель мыши и посмотреть на всплывающую подсказку, чтобы убедиться в этом.
Данный текст является ознакомительным фрагментом.