Совместная работа
Совместная работа
Если в создании текста участвуют несколько человек, то привычная модель работы может превратить творческий процесс в каторгу. Артем пишет первую главу, после чего отправляет копию файла электронной почтой редактору. Тот вносит свои правки, делает копию файла и отправляет документ обратно. Артем просит помочь с трудным фрагментом своего друга Олега, и тот уносит свою копию документа на флеш-диске, а затем отправляет ее, дополненную своими мыслями, обратно Артему… Сколько копий файла у нас получилось? Уже четыре? А сколько их образуется во время серьезной работы, скажем, над прототипом технического задания? Или сценарием голливудского боевика? 100, 200? А ведь гораздо лучше иметь ОДИН оригинал и работать над ним вместе. Какого количества проблем можно таким образом избежать! Именно такой подход предлагает совместный доступ к Документам. Принцип коллективной деятельности таков: создатель документа приглашает соавторов к работе над текстом, после чего может вести с ними переписку-обсуждение, приглашать читателей, публиковать все еще находящийся в процессе создания документ в блоге и даже создавать события с участием всех заинтересованных лиц.
Интригующе? Давайте разберем все эти функции подробно.
Итак, сначала мы создаем документ и наполняем его осмысленным текстом. Выбор команды «Добавить в общие "Открыть доступ другим пользователям"» выведет на экран окно для установки параметров (рис. 2.21).
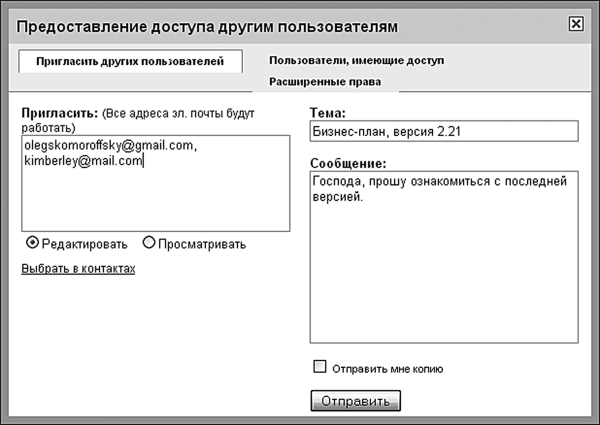
Рисунок 2.21. Открытие доступа к документу
Вы сами выбираете, кем станут получатели приглашения, – соавторами с возможностью редактирования документа или просто читателями. Приглашение принять участие в работе над документом отправляется по электронной почте. Адреса получателей вводятся через запятую, а для облегчения процесса ввода сложных контактов вида olegskomoroffsky@gmail.com можно воспользоваться адресной книгой Gmail. Для этого достаточно щелкнуть по гиперссылке «Выбрать в контактах», расположенной под полем ввода адресов, и найти в появившемся окне нужное имя или заковыристый e-mail. Флажок «Соавторы могут приглашать других пользователей» определяет полномочия тех людей, кого мы пригласили для редактирования, – могут ли они в свою очередь раздавать приглашения «третьим лицам». Флажок «Приглашения может использовать кто угодно» отправляет по указанному электронному адресу ссылку, пройдя по которой читать или редактировать документ сможет любой желающий, а не только адресат. Этот параметр удобно устанавливать, если вы пока сами не знаете, кто именно будет вашим соавтором, – например, при отправке приглашения в почтовую рассылку или на форум. Несмотря на то что откликнуться на такое приглашение сможет каждый, для входа ему все равно необходимо будет воспользоваться аккаунтом Google.
Список уже приглашенных соавторов и читателей находится в правой части экрана – именно там можно удалить одного или всех пользователей, написать коллегам сообщение или создать событие (например, «Deadline работы над заданием») в Календаре Google.
Кстати, изменять права доступа тех или иных участников может только один человек – владелец документа. Изначально владельцем является его, документа, создатель. Но что делать, если вы, к примеру, желаете передать почетную обязанность по управлению правами другому человеку? Или вообще прекратить самостоятельную работу над документом? В этом случае вам просто необходимо сменить владельца файла. Для этого вернитесь к списку документов. В нем отметьте флажком один или несколько файлов, после чего выберите пункт «Дополнительные действия – Сменить владельца». Укажите электронный адрес нового обладателя и нажмите кнопку «Сменить владельца» – так почетная обязанность по организации совместного доступа перейдет к нему, а вы останетесь соавтором отданных документов – естественно, до той поры, пока новый «хозяин» не решит исключить вас из списка. Пользователи, с которыми вас связывает один или несколько документов, появляются в виде просмотра «Доступ совместно с пользователями» главного экрана – щелкнув на имени, вы увидите все документы, над которыми ведется общая работа.
Несмотря на все преимущества совместной работы с помощью веб-интерфейса, иногда документ все же требуется переслать по электронной почте – например, человеку, по тем или иным причинам не имеющему аккаунт Google. Команда «Добавить в общие – Отправить как приложение к сообщению электронной почты» решает именно эту задачу: в появившемся окне можно выбрать почтовый адрес получателя, а также формат вложения – документ можно сохранить в виде файла MS Word, pdf, rtf или odt (OpenDocument Format) или просто вставить его текст непосредственно в тело письма (рис. 2.22).
Рисунок 2.22. Документ можно отправить по электронной почте
Но вот работа над текстом завершена. Что дальше? Для его публикации в Сети у Документов есть два способа. Первый, самый простой: команда «Добавить в общие – Опубликовать как веб-страницу…» выведет на экран окно с перечнем типа публикации: смело выбирайте пункт «Опубликовать документ» (рис. 2.23).
Рисунок 2.23. При нажатии на кнопку «Опубликовать документ» у документа появится свой URL-адрес, по которому его сможет просмотреть любой желающий
При публикации документ получает постоянный адрес на серверах Google, и теперь кто угодно сможет без каких-либо препятствий ознакомиться с вашим текстом, будь то чудесный фантастический рассказ или отличный бизнес-план – для этого достаточно зайти по URL-адресу, появившемуся у документа при публикации. Установка флажка «Автоматически выполнять повторную публикацию после внесения изменений» позволяет менять вид опубликованной копии одновременно с редактированием оригинала – так читатели смогут быть в курсе самых последних правок текста. Если же вы предпочитаете публиковать обновления документа только после тщательной вычитки и проверки, то такой флажок устанавливать не нужно – в этом случае свежую версию читатели смогут увидеть лишь после нажатия кнопки «Опубликовать повторно».
Второй способ публикации документа сложнее и увлекательнее одновременно. Вы ведете блог? Да, тот самый дневник в «Живом журнале», Blogger или, скажем, LiveInternet. А может быть, у вас, как и у меня, отдельно стоящий ресурс на платформе, допустим, Wordpress? Документы Google умеют самостоятельно размещать ваши тексты в виде заметок в блоге. Однако для организации такой связки необходимо произвести несколько настроек. Для этого в пункте «Настройки» (напомню, что он находится в правом верхнем углу основного экрана) необходимо перейти по ссылке «Настройки блога – Изменить информацию». В окне настроек блога следует указать тип платформы, на которой функционирует журнал. Для выбора из списка доступны такие популярные на Западе сервисы, как BlogHarbor.com, BlogWare.com, SquareSpace.com, Wordpress.com, а также весьма успешный у нас Blogger.com и знаменитый LiveJournal. Для тех, чей сервис в список не вошел, а также тех, у кого блог функционирует на отдельном сервере, доступна опция «Мой собственный или указанный мною сервер». В этом случае необходимо будет указать тип API (Application Programming Interface, способ общения сторонних сервисов с блогом), а также адрес вашего ресурса с указанием страницы-шлюза (о ней лучше прочитать в документации к вашей блоговой платформе. Стандартный путь до шлюза на самом популярном блог-движке Wordpress такой: http://название_блога/xmlrpc.php). В качестве примера приведу свой блог: в моих настройках выбран Movable Type API, а в поле «URL» стоит http://www.lifehack.ru/xmlrpc.php (рис. 2.24).
Рисунок 2.24. Необходимые настройки для публикации документа в блоге
Естественно, для размещения записей необходимо указать имя учетной записи автора и пароль. Поле «Идентификатор/название блога» служит для размещения записи в блоге, найденном по данному названию, указывать которое в этом поле необходимо, если на одной платформе вы ведете несколько сетевых дневников. После завершения настроек в меню публикации можно смело выбирать пункт «Опубликовать в блоге» – новая запись с текстом документа не замедлит появиться.
Если же у вас возникла необходимость поделиться большим количеством документов, то гораздо удобнее открыть доступ к папке. С помощью такого приема вы сможете поделиться не только уже существующими в ней документами, но и любыми новыми, которые будут добавлены в эту папку в будущем. Для установки доступа к ней необходимо выбрать ее в левой панели, после чего остановиться на нужном способе доступа из выпадающего меню «Открыть совместный доступ к этой папке» в верхней части экрана, справа от названия папки.
Данный текст является ознакомительным фрагментом.