Панель инструментов
Панель инструментов
Но для того чтобы начать фильтровать документы, необходимо начать их создавать. Давайте этим и займемся. Нажимаем кнопку «Новый» и в выпадающем меню выбираем пункт «Документ». Браузер открывает новое окно (или закладку – в зависимости от настроек вашего браузера) с белоснежным листом нового документа. Можно начинать творить (рис. 2.2).
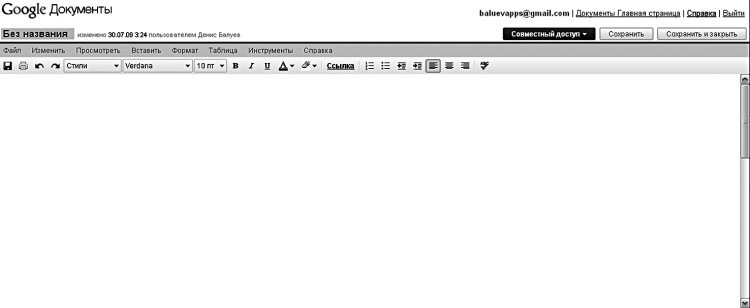
Рисунок 2.2. Новый документ. Его название – «Без названия»
В панели инструментов выберите любимый или подходящий к случаю вид шрифта, а также его размер. Пишите, выделяя важное полужирным шрифтом, подчеркнутым или курсивом. То, к чему необходимо вернуться позднее, стоит пометить маркером, который меняет цвет фона под текстом. Списки создаются нажатием клавиш «нумерованный список» или «маркированный список» (первый нумерует элементы по порядку, второй просто устанавливает напротив пунктов значки-маркеры), а так называемая выключка регулируется семейством кнопок «Выравнивание» – доступно выравнивание по левому, правому краю, а также по центру. Например, выключка вправо удобна при написании «шапок» заявлений («Генеральному директору ООО «Альбатрос» Михайлову А.Н. от инженера-технолога Иванцова С.П.»).
При написании текстов далеко не последнее место занимает грамотность: здесь она, похоже, играет даже бо?льшую роль, чем в письмах. Именно поэтому кнопка проверки орфографии вынесена на инструментальную панель. После нажатия на кнопку

Оперируя большими кусками текста, нетрудно совершить ошибку – например, удалив фрагмент, над которым вы работали последние полчаса. Но не спешите обращаться к обещанному механизму контроля версий. Есть способ проще: «по старинке» отменить одно или несколько последних действий позволяет кнопка «Отменить»,

В последнее время все бо?льшую популярность приобретают текстовые редакторы, которые предлагают пользователю сосредоточиться на создании документа – никаких кнопок и пунктов меню на экране, ничего отвлекающего от работы. Только текст! Превратить Документы в такой редактор можно с помощью пункта меню «Просмотреть – Полноэкранный режим» (Сtrl-Shift-F). В сочетании с полноэкранным режимом браузера, который, как правило, включается кнопкой F11, можно добиться того, что экран действительно будет напоминать белоснежный лист (рис. 2.3).
Рисунок 2.3. Теперь вам ничто не мешает вволю поработать над текстом
Кстати, сходство с бумагой будет полным, если включить режим просмотра по ширине страницы, пункт меню «Просмотреть – По ширине страницы». Такой режим наверняка придется по вкусу владельцам нетбуков с их небольшими экранами, поскольку текста на дисплее при таком режиме помещается заметно больше.
Сразу же после старта работы над документом система включает режим его автоматического сохранения – даже в случае непредвиденных ситуаций ваши писательские усилия не пропадут даром. Тем не менее документ можно принудительно сохранить в любой произвольный момент времени с помощью аж двух дублирующих друг друга кнопок. Одна, с изображением дискеты (интересно, когда ее заменят на изображение маленькой флешки? Флоппи-дисковод в моей машине отсутствует, наверное, уже лет восемь), находится в левой части панели инструментов, а другая, под названием «Сохранить», – в правой верхней части экрана. Находящаяся рядом кнопка «Сохранить и закрыть» предназначена для окончания работы над документом – ее нажатие приведет к тому, что окно с сохраненным текстом закроется.
Искать и заменять вручную сотню-другую предлогов «на» на такую же сотню-другую предлогов «в» – занятие неблагодарное. К счастью, для подобной утомительной работы в Документах встроен механизм поиска и замены. Пункт меню «Изменить – Найти и заменить» делает именно то, что обещает, – ищет требуемое или заменяет одно на другое.
В появившейся при вызове функции форме введите искомое слово и, если необходимо, его замену. Строгость поиска можно настраивать: в выпадающем списке справа от поля поиска можно уточнить, должен ли в точности совпадать регистр найденных слов (если подобной строгости не требуется, то при поиске слова «машина» будут найдены «Машина», «машина» и даже «МаШиНА»). Кроме того, можно потребовать полного совпадения слов – тогда, разыскивая слово «год», система пропустит слова «годный» и «погода». Поиск может стать поистине интеллектуальным занятием, если включить заложенный в него механизм регулярных выражений, доступный все в том же выпадающем окне. Он дает возможность нечеткого поиска: например, вот такая конструкция росси (я|ю|и) найдет все вхождения слов «Россия», «Россию», «России». Учтите, однако, что у механизма поиска и замены есть ограничение на длину строки в 30 символов (рис. 2.4).
Необходимо изменить название документа? Нет ничего проще: наведите курсор на его название в верхней левой части экрана и щелкните левой клавишей мыши – система предложит ввести новое название документа или отредактировать старое (рис. 2.5).
Рисунок 2.4. Интеллектуальный поиск с использованием регулярных выражений
Рисунок 2.5. Так документы меняют свои имена
Данный текст является ознакомительным фрагментом.