Оформление созданной презентации
Оформление созданной презентации
В программе Microsoft PowerPoint реализованы широкие функциональные возможности, чтобы быстро и красиво оформить презентацию. В частности, с помощью соответствующих инструментов, расположенных на ленте PowerPoint 2007, можно перейти в режим настройки параметров шрифта, изменения цвета фона, выбора и настройки темы оформления и т. д.
Например, в настройках параметров шрифта можно выбрать тип шрифта, его размер, начертание и т. д. В режиме выбора цвета фона можно изменять фон слайдов – как путем выбора из стандартного набора цветов, так и путем настройки и применения какого-либо нестандартного цвета. Однако в большинстве случаев целесообразнее оформлять презентацию не вручную, а автоматически.
В частности, в программе Microsoft PowerPoint имеется несколько тем оформления презентаций, стилей фона и иных инструментов, большинство из которых расположено на вкладке Дизайн (рис. 4.10).

Рис. 4.10. Инструменты оформления на вкладке Дизайн
Варианты оформления можно применять к созданным ранее презентациям, причем как к презентации в целом, так и к отдельным слайдам. Правда, в большинстве случаев рекомендуется для одной презентации использовать какой-то один вариант оформления, по крайней мере это относится к деловым презентациям.
Итак, вернемся к презентации, которую мы создали в предыдущем разделе, и рассмотрим на ее примере варианты оформления. Откройте второй слайд «Основные сведения о предприятии» (см. рис. 4.5), нажмите на вкладке Дизайн кнопку Стили фона и в открывшем ся меню выберите Стиль № 6 (названия стилей отображаются в виде всплывающей подсказки при подведении к ним указателя мыши). Результат выполненных действий показан на рис. 4.11.
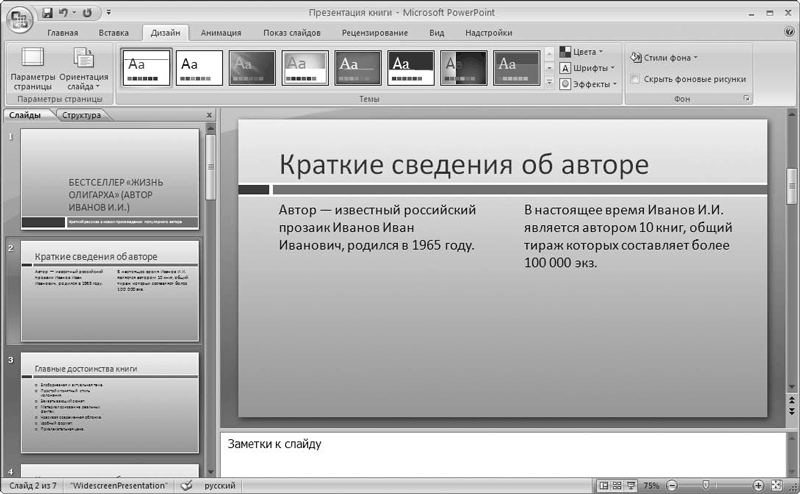
Рис. 4.11. Применение стиля фона № 6
Как видно на рисунке, в соответствии с выбранным стилем оформлены все слайды презентации (см. слева вкладку Слайды).
Теперь вернем слайдам первоначальный вид (для этого в меню кнопки Стили фона выберите пункт Стиль № 1) и применим к презентации какую-нибудь тему оформления. Перечень имеющихся тем представлен на вкладке Дизайн в группе Темы, причем обратите внимание на тот факт, что в данной группе присутствует полоса прокрутки: используйте ее для просмотра всех тем. Под полосой прокрутки находится кнопка, нажав которую вы откроете полное меню имеющихся тем.
МУЛЬТИМЕДИЙНЫЙ КУРС
Помимо того что несколько шаблонов оформления презентаций изначально заложено в программе Microsoft PowerPoint 2007, они также в большом количестве представлены в Интернете.
Щелкните правой кнопкой мыши на значке любой темы, откроется контекстное меню, содержащее перечисленные ниже команды.
• Применить ко всем слайдам – при выполнении данной команды тема будет применена ко всем слайдам презентации. Этот режим при выборе темы используется по умолчанию.
• Применить к выделенным слайдам – в данном случае тема будет применена либо к текущему слайду, либо к нескольким предварительно выделенным слайдам. Чтобы выделить несколько слайдов, откройте в левой части интерфейса вкладку Слайды и щелкайте на выделяемых слайдах, удерживая нажатой клавишу Ctrl.
• Сделать темой по умолчанию – при выполнении данной команды выбранная тема будет в дальнейшем использоваться по умолчанию при создании новых презентаций.
Выберите тему Официальная (название темы отображается в виде всплывающей подсказки при подведении к ней указателя мыши) и примените ее ко всем слайдам презентации. Результат выполненных действий (выделен также Слайд № 2) показан на рис. 4.12.
Рис. 4.12. Применение темы Официальная
В программе Microsoft PowerPoint 2007 реализована возможность применения анимационных эффектов. Для этого предназначены инструменты вкладки Анимация ленты PowerPoint 2007 (рис. 4.13).
Рис. 4.13. Вкладка Анимация
Нажмите кнопку Настройка анимации, чтобы перейти в режим тонкой настройки анимационных эффектов, которые вы хотите применить к текущему слайду. В группе Переход к этому слайду можно выбрать конкретный анимационный эффект из числа изначально заложенных в программе. Обратите внимание, что здесь также присутствует полоса прокрутки: используйте ее для просмотра всех имеющихся эффектов. Под полосой прокрутки находится кнопка, если вы ее нажмете, то откроете полное меню анимационных эффектов. Щелкните кнопкой мыши на любом содержащемся в меню эффекте, и он тут же будет продемонстрирован на текущем слайде.
Вы можете сделать так, что смена каждого слайда будет сопровождаться не только анимационным, но и звуковым эффектом. Выберите подходящий звук в раскрывающемся списке Звук перехода (по умолчанию установлено значение Нет звука, см. рис. 4.13). Все имеющиеся звуки вы можете прослушать, выделяя их поочередно указателем мыши.
Порядок смены слайдов также можно настро ить по своему усмотрению. Если на вкладке Анимация в группе Переход к этому слайду установлен флажок По щелчку, то слайды будут меняться после щелчка кнопкой мыши. Чтобы настроить автоматическую смену слайдов, установите флажок Автоматически после и в расположенном справа поле с клавиатуры либо кнопками счетчика укажите интервал времени, по истечении которого слайды должны автоматически сменяться.
Используя инструменты PowerPoint 2007, вы сможете подготовить самые разнообразные презентации и оформить их в соответствии с темой и особенностями целевой аудитории. Более подробно порядок работы с программой проиллюстрирован в видеоуроках, имеющихся на прилагаемом компакт-диске.
МУЛЬТИМЕДИЙНЫЙ КУРС
О том, как использовать для оформления презентации анимационные эффекты, рассказывается в видеолекциях раздела «Анимация».
Данный текст является ознакомительным фрагментом.