Кадрирование
Кадрирование
Наиболее частая задача по изменению размеров изображения – кадрирование, то есть удаление из изображения нежелательных областей, попавших туда при фотографировании или сканировании. Этот процесс принято относить к изменению размера, поскольку изображение действительно уменьшается: какие-то участки изображения удаляются из него, и оно становится меньше по площади.
В некоторых случаях командами кадрирования можно также увеличить изображение – добавить в него новые, чистые области, которые потом можно заполнить информацией.
Кадрирование выполняется несколькими способами:
• инструментом Crop (Кадрирование);
• командой меню Image ? Canvas Size (Изображение ? Размер холста);
• командой меню Image ? Crop (Изображение ? Кадрирование);
• командой меню Image ? Trim (Изображение ? Обрезка).
В зависимости от выбранного способа мы получим разные возможности для настройки кадрирования, и процесс будет ориентирован либо на визуальную настройку (прямо на изображении), либо на введение числовых значений.
Внимание!
Операции по кадрированию удаляют области изображения без возможности их восстановления (не считая команд отмены действий). Кадрированное и сохраненное изображение невозможно потом восстановить до изначального, удаленные области будут потеряны.
Простейшая операция по кадрированию – команда Image ? Trim (Изображение ? Обрезка), которая не имеет сложных настроек (рис. 9.1).
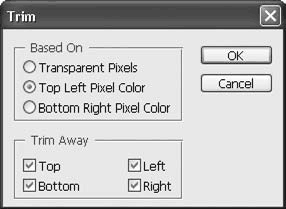
Рис. 9.1. Окно команды Trim (Обрезка)
Команда Trim (Обрезка) автоматически удаляет из изображения одноцветный фон или прозрачные области. Команда не имеет чувствительности или допуска цветов, поэтому удаляться будет только фон абсолютно одинакового цвета.
Эта операция не имеет смысла при удалении реалистичного фона, например фона, на котором была сделана фотография, потому что он никогда не будет полностью одноцветным (в нем всегда будут присутствовать шум и незначительные изменения оттенков).
Команда Trim (Обрезка) может быть с успехом использована при обработке компьютерной графики (в том числе снимков экрана), при коллажировании и т. д.
Переключатель Based On (Основываясь на) позволяет нам установить, какой именно цвет мы хотим принять за фоновый и, соответственно, что именно удалять из изображения.
Переключатель в положении Transparent Pixels (Прозрачные пикселы) позволяет удалить из документа прозрачные, не заполненные изображением пикселы (это имеет смысл только при работе со слоями, в остальных случаях пункт недоступен).
Переключатель в положениях Top Left Pixel Color (Цвет верхнего левого пиксела) и Bottom Right Pixel Color (Цвет нижнего правого пиксела) позволяет удалить из изображения все области, окрашенные в тот же цвет, что и верхний левый (или нижний правый) пиксел изображения.
Флажки в области Trim Away (Обрезать) позволяют установить, с каких сторон обрезать изображение. К примеру, мы можем удалить лишние области только сверху и снизу изображения или только снизу и справа. Флажки Top (Сверху), Bottom (Снизу), Left (Слева) и Right (Справа) позволяют включить или отключить обрезку с каждой из сторон.
Команда Crop (Кадрирование) также очень проста, однако для ее использования необходимо создать выделения – чему мы научимся в следующих главах. Однако многие наши читатели наверняка уже поверхностно знакомы с Adobe Photoshop, да и ничего сложного в создании простого выделения нет – так что не будет вреда, если мы забежим немного вперед.
Для кадрирования с помощью команды Crop (Кадрирование) достаточно создать выделение вокруг той области изображения, которую мы хотим сохранить, – это можно сделать любыми инструментами выделения, и выделение может быть любой формы. Затем, воспользовавшись командой Crop (Кадрирование), мы удаляем ненужные (невыделенные) области. Если выделение было непрямоугольной формы, то новым размером изображения будет описанный вокруг выделения прямоугольник – то есть часть ненужных областей все же останется.
Команда Canvas Size (Размер холста) позволяет как удалить ненужные области изображения, так и добавить новые, пустые (рис. 9.2).
Рис. 9.2. Окно команды Canvas Size (Размер холста)
В отличие от двух рассмотренных команд, она ориентирована на числовое представление информации. С помощью этой команды трудно кадрировать изображение так, чтобы новый размер точно соответствовал нужному фрагменту рисунка; однако с ее помощью легко довести размер документа до точных значений либо удалить или добавить области точного размера.
Область Current Size (Текущий размер) отображает текущие размеры нашего документа (единицы измерения, в которых представлены размеры, изменяются в соответствующих полях в следующей группе настроек). В области New Size (Новый размер) мы можем установить новый размер документа, больший или меньший, чем исходный, – для этого служат поля Width (Ширина) и Height (Высота).
Флажок Relative (Относительный) позволяет нам указывать не новый размер документа, а разницу между старым и новым размером. Таким образом легко, например, добавить несколько сантиметров с какой-нибудь стороны документа – достаточно ввести значение, на которое следует увеличить документ. На рис. 9.3 приведено окно команды Canvas Size (Размер холста) с настройками, которые позволят нам увеличить ширину документа на 10 см.
Рис. 9.3. Окно команды Canvas Size (Размер холста) в режиме относительного изменения размера
Девять кнопок под названием Anchor (Якорь) позволяют нам установить, с каких сторон добавлять или обрезать документ. Белая (подсвеченная) кнопка представляет собой наш документ, а стрелки отображают направления, в которых будет производиться операция. Этот элемент управления интуитивно понятен: в примере на рис. 9.2 мы увеличиваем изображение во все стороны одновременно, а на рис. 9.3 – только вправо (высота изображения при этом не меняется).
При уменьшении изображения стрел ки меняют свое направление, как показано на рис. 9.4: мы уменьшаем изображение, удаляя области из него сверху и слева.
Рис. 9.4. Окно команды Canvas Size (Размер холста) в режиме кадрирования (уменьшения)
Раскрывающийся список Canvas extension color (Цвет добавленных областей) активен при увеличении документа. Так как новые области нужно заполнить хоть чем-нибудь, предлагается выбрать цвет, которым они будут закрашены.
Примечание
При увеличении документа со слоями (и без слоя Background) раскрывающийся спи сок не активен, так как к документу добавляются прозрачные области.
Мы можем выбрать одно из значений списка и таким образом определить цвет новых областей:
• Foreground (Цвет переднего плана) и Background (Цвет фона) позволяют использовать любой из основных рабочих цветов программы;
• White (Белый), Black (Черный) и Gray (Серый) позволяют закрасить новые области белым, черным или нейтрально-серым цветом;
• Other (Другой) позволяет нам указать цвет, в который будут закрашены новые области.
Описанные команды кадрирования и работа с ними показываются в видеоуроке «Кадрирование с помощью команд меню».
Помимо перечисленных команд кадрирования, существует специальный инструмент кадрирования, который так и называется – Crop (Кадрирование). Им можно наглядно выделить нужные области изображения, кадрировать изображение одновременно с изменением размера и/или поворотом – и даже увеличить размер документа, добавив новые области.
Работа с инструментом Crop (Кадрирование) имеет одну интересную особенность: панель управления не просто представляет настройки этого инструмента, а еще и меняет свое содержание в зависимости от того, начинаем ли мы работу с инструментом или уже нарисовали рамку кадрирования на изображении. В этих двух ситуациях мы будем видеть на панели управления разные настройки.
До создания рамки кадрирования мы можем установить размер изображения, который хотим получить после кадрирования (рис. 9.5). Так можно совместить две операции: кадрирование и изменение размера произвести одновременно.
Рис. 9.5. Панель управления при начале работы с инструментом Crop (Кадрирование)
Для этого в поля Width (Ширина), Height (Высота) и Resolution (Разрешение) на панели управления следует ввести требуемые значения, и после кадрирования изображение будет увеличено или уменьшено до выбранного размера. Если поля оставить пустыми, то размер изменяться не будет.
Примечание
При установленных размерах изображения рамка кадрирования рисуется с заданными размером пропорциями. Создавать рамку в свободном режиме можно только при пустых полях размера.
Кнопка Front Image (Текущее изображение) позволяет автоматически заполнить поля размеров и разрешения величинами, которые соответствуют текущему изображению. Это используется, если нужно удалить часть изображения, сохранив его размер (изображение будет увеличено до первоначальных размеров) или кадрировать другие изображения, доводя их до размеров эталонного.
Кнопка Clear (Очистить) позволяет очистить все поля и вернуться к свободному режиму работы с инструментом Crop (Кадрирование).
Создав рамку кадрирования, мы можем подстроить ее размер (растянуть или уменьшить ее, добиваясь точного выделения нужных областей), повернуть е(выполняя кадрирование и поворот изображения одновременно), а также настроить некоторые дополнительные параметры на панели управления, которая к этому моменту будет отображать уже другую информацию (рис. 9.6).
Рис. 9.6. Панель управления после создания рамки кадрирования
Переключатель Cropped Area (Удаляемые области) позволяет выбрать, следует ли удалять оставшиеся за рамкой кадрирования участки изображения (Delete (Удалить)) или просто «прятать» их за границей документа (Hide (Прятать)).
Примечание
Этот параметр активен только при работе со слоями, и его действие распространяется только на «дополнительные» слои – в плоских изображениях и на слое Background области за рамкой кадрирования в любом случае будут удалены.
Флажок Shield (Затенение) позволяет закрасить удаляемые из изображения области полупрозрачным цветом – так легче себе представить, как будет выглядеть кадрированное изображение. Настройка Color (Цвет) вызывает окно выбора цвета, в котором устанавливается желаемый цвет затенения, а настройка Opacity (Непрозрачность) задает степень прозрачности затенения.
Флажок Perspective (Перспектива) позволяет перевести инструмент в режим перспективных искажений и создавать рамки кадрирования непрямоугольной формы. В таком режиме работы можно создать или компенсировать на изображении перспективные искажения.
Внимание!
Кадрирование в простейшем виде сводится к удалению (или добавлению) областей изображения. Это процесс, никак не влияющий на качество изображения в тех областях, которые не затрагиваются кадрированием.
Кадрирование с поворотом, с изменением размера или с перспективными искажениями – это процессы, требующие ресамплирования изображения (об этом речь пойдет в следующих разделах). Все эти процессы ухудшают качество изображения, и их следует применять как можно реже (в идеале – только один раз на протяжении работы с изображением).
Процесс работы с инструментом Crop (Кадрирование) подробно показан в видеоуроке «Кадрирование с помощью инструмента Crop».
Данный текст является ознакомительным фрагментом.