Камеры
Камеры
Для корректного освещения интерьера обязательным является наличие потолка, пола и стен. Но если в созданной коробке помещения появится потолок, то оценить степень освещенности и рассмотреть внутреннее убранство комнат станет затруднительно. Чтобы проникнуть внутрь виртуального интерьера, воспользуемся камерами.
Камеры – это вспомогательные объекты 3ds Max, работающие, как реальные камеры. Это невизуализируемые объекты, которые отображают сцену с определенных точек обзора.
По умолчанию в перспективном виде стоит камера, которая располагается не слишком далеко от центра координат и направлена на этот центр. Положение данной камеры можно изменять, вращая и перемещая вид в окне Perspective (Перспективный вид).
В 3ds Мax есть два вида камер:
• Target Camera (Нацеленная камера) – включает в себя два элемента: саму камеру и точку цели, или мишень (Target), которая задает ориентацию камеры. Данные компоненты настраиваются независимо друг от друга, при этом камера всегда остается направленной на цель, благодаря чему ее несложно точно установить и нацелить. При любом перемещении камеры она будет смотреть на свою цель. Например, если установить нацеленную камеру в интерьере так, чтобы ее цель находилась в определенном месте (например, в центре обеденной группы), то при перемещении камеры вы всегда будете видеть именно то место, где расположена цель. Нацеленные камеры чаще всего используются в статичных сценах интерьера;
• Free Camera (Свободная камера) – состоит из одного элемента (камеры) и настраивается как единый объект. Данные камеры сложнее установить и нацелить, поскольку они не имеют цели, на которую необходимо смотреть, зато не ограничены во вращении (нацеленная камера при вращении соответствует вращению по вертикали, вряд ли кому-то покажется интересным смотреть на интерьер снизу), поэтому лучше подходят для анимации, например прогулки по интерьеру.
Инструменты создания камер находятся в категории Cameras (Камеры) вкладки Create (Создание) командной панели (рис. 8.1).
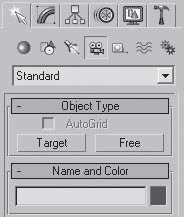
Рис. 8.1. Категория Cameras (Камеры) вкладки Create (Создание) командной панели
Созданным камерам (как и объектам геометрии) присваиваются имена: Camera01, Camera02 и т. п., которые лучше изменять на более информативные. Камеры можно перемещать и вращать в окнах проекций точно так же, как и другие стандартные объекты. В принципе, камеры можно масштабировать, однако лучше этого не делать, поскольку могут исказиться настройки. Вид, попадающий в камеру, зависит от ее положения, ориентации и настроек и всегда ограничен ее полем зрения (то есть областью сцены, видимой наблюдателю). Поле зрения камеры имеет форму пирамиды: в ее вершине находится сама камера, а в центре основания (в случае нацеленной камеры) – ее цель.
Чтобы посмотреть, как выглядит сцена из вида определенной камеры, нужно щелкнуть на названии окна проекции, в появившемся контекстном меню раскрыть подменю Views (Отображение) и выбрать в верхней части открывшегося списка имя нужной камеры. Можно также нажать клавишу C. Если в сцене присутствует более одной камеры и ни одна из них не выделена, то при нажатии клавиши C появится диалоговое окно Select Camera (Выбрать камеру) с перечнем всех камер, присутствующих в сцене, в котором следует щелкнуть на имени требуемой камеры.
Иногда выделить камеру, а тем более ее цель бывает сложно. Например, если цель расположена за объектами сцены, то необходимо выделять нужный объект, пользуясь окном Select From Scene (Выделить из сцены), которое появляется при щелчке на кнопке Select by Name (Выделить по имени), расположенной на главной панели инструментов. Кроме того, цель можно выделить, выделив саму камеру, щелкнув на ней правой кнопкой и выполнив команду Select Camera Target (Выделить цель камеры) контекстного меню.
Основные параметры настройки камер находятся в свитке Parameters (Параметры) (рис. 8.2).
Рис. 8.2. Свиток Parameters (Параметры) настроек камеры
Взаимосвязанные счетчики Lens (Фокусное расстояние объектива) и FOV (Поле зрения) управляют величиной поля зрения камеры: при увеличении фокусного расстояния значение счетчика FOV (Поле зрения) уменьшается, а поле зрения, соответственно, сужается, и наоборот.
Область Stock Lenses (Сменные линзы) представляет собой альтернативный вариант установки поля зрения посредством выбора одного из стандартных объективов с фокусными расстояниями от 15 до 200 мм. Фокусное расстояние человеческого глаза составляет 50 мм, поэтому обзор сцены, полученный объективом с таким фокусным расстоянием, обеспечивает наиболее естественное для человеческого глаза отображение сцены. Линзы размером меньше 50 мм (их называют широкоугольными) имеют большее поле обзора и приводят к преувеличению перспективы. Как правило, широкоугольные объективы используются при отображении больших сцен, а также сцен, в которых объектам необходимо придать большую значительность или масштабность. Очень маленькие линзы (размером 10–15 мм) способны охватить очень большие сцены, но их применение ведет к сильным искажениям (к эффекту рыбьего глаза), особенно явным по краям сцены. Линзы с фокусным расстоянием более 50 мм (длиннофокусные) отличаются меньшим полем обзора – они могут охватить лишь небольшой угол сцены и уменьшают перспективу вплоть до ее полного уплощения. Длиннофокусные объективы обычно применяются при съемке удаленных объектов, поэтому данный вариант объектива в 3ds Max может потребоваться для придания реалистичности подобным сценам.
Раскрывающийся список Type (Тип) позволяет изменить тип камеры с Target Camera (Нацеленная камера) на Free Camera (Свободная камера) уже после ее создания.
Область Clipping Planes (Плоскости отсечения) содержит параметры Near Clip (Ближняя плоскость отсечения) и Far Clip (Дальняя плоскость отсечения), определяющие расстояния от камеры до соответствующих плоскостей. Плоскости отсечения ограничивают в пространстве поле зрения камеры – в камеру попадают только те объекты (или части объектов), которые расположены между плоскостями Near Clip (Ближняя плоскость отсечения) и Far Clip (Дальняя плоскость отсечения). Объекты, оказавшиеся вне поля зрения камеры, станут невидимыми и не будут визуализироваться, поэтому плоскости отсечения актуально использовать при визуализации небольших помещений, то есть камера может находиться за пределами помещения. По умолчанию плоскости отсечения не отображаются в окнах проекций. Чтобы включить их показ, следует установить флажок Clip Manually (Управление плоскостью отсечения вручную).
Область Multi-Pass Effects (Многопроходные эффекты) позволяет имитировать работу настоящей камеры посредством размытия по глубине резкости (Depth of Field) и размытия движения (Motion Blur). Первый вариант применяется для статичных изображений. В таком случае размываются фрагменты сцены, которые располагаются вне фокуса камеры. Второй вариант используется для анимации: с его помощью быстро движущиеся объекты получаются размытыми (как на снимке или в кинокадре), благодаря чему движение выглядит более естественно.
При активизации окна проекции камеры в группе инструментов управления отображением в окнах проекций появляются специальные кнопки, предназначенные для настройки камер (рис. 8.3). С помощью этих кнопок можно задавать точное расположение и направление камер и осуществлять их анимацию.
Рис. 8.3. Инструменты, предназначенные для управления камерами
Рассмотрим некоторые из них:
• Dolly Camera (Наезд/отъезд камеры)
– перемещает камеру по оси луча зрения к остающейся неподвижной точке цели, причем величина поля зрения не изменяется;
• Perspective (Перспектива)
– производит перемещение камеры к точке цели вдоль оси луча зрения, сохраняя размер поля зрения постоянным;
• Roll Camera (Крен камеры)
– поворачивает камеру вокруг оси луча зрения;
• Field-of-View (Поле зрения)
– изменяет ширину поля зрения, оставляя положение камеры и цели постоянными;
• Truck Camera (Перенести камеру)
– перемещает камеру и мишень параллельно плоскости обзора;
• Orbit Camera (Повернуть камеру по орбите)
– поворачивает камеру вокруг мишени по орбите.
Для практического закрепления теоретического материала выполните упражнение «Упражнение 1. Устанавливаем камеры» из раздела «Практика» данной главы.
Данный текст является ознакомительным фрагментом.