Глава 5 Таблицы
Глава 5
Таблицы
5.1. Создание таблиц
Работа с таблицами не является основным предназначением Microsoft Word. Однако иногда в документ требуется вставить данные, которые лучше воспринимаются именно в виде таблицы. Если таблица несложная, использовать специальные программы для работы с электронными таблицами (например, Microsoft Excel) нецелесообразно. Гораздо проще составить таблицу непосредственно в документе Word.
Любая таблица (необязательно электронная) разделена на столбцы и строки, которые образуют ячейки. В эти ячейки записывается различная информация: числа, формулы, тексты и др.
Работа с таблицей обычно начинается с ее создания. Чтобы создать таблицу в Word, воспользуйтесь одним из следующих способов.
• Перейдите на вкладку Вставка, в группе Таблицы нажмите кнопку Таблица. Указателем мыши выберите количество столбцов и строк (рис. 5.1). При этом в документе в месте, где установлен курсор, будет рисоваться таблица с заданными параметрами.
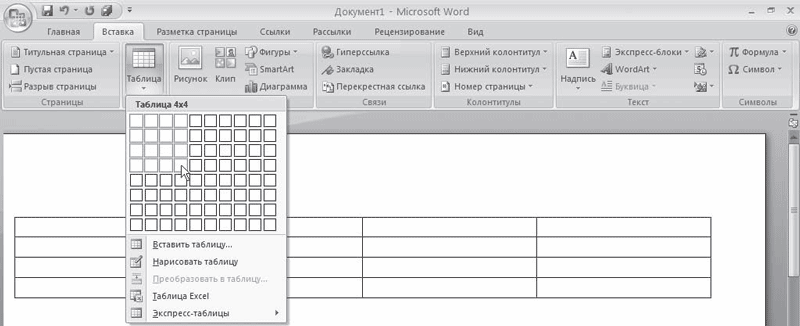
Рис. 5.1. Выбор количества строк и столбцов таблицы
• В меню кнопки Таблица выберите команду Вставить таблицу. В появившемся окне Вставка таблицы выберите количество столбцов и строк (рис. 5.2) и нажмите кнопку OK.
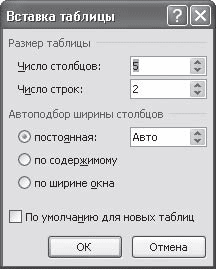
Рис. 5.2. Окно Вставка таблицы
• Используйте заготовку таблицы из списка экспресс-таблиц. Их список находится в меню кнопки Таблица (рис. 5.3). Чтобы вставить такую таблицу в текст, просто щелкните на ее изображении в списке, затем заполните таблицу своими данными.
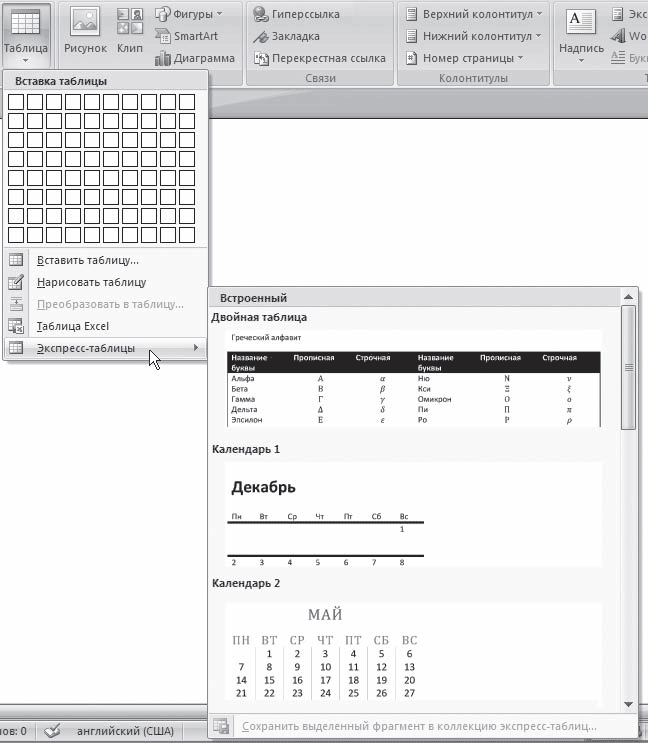
Рис. 5.3. Список экспресс-таблиц
• Введите в том месте документа, куда нужно вставить таблицу, знаки «+» и «_» и нажмите Enter. Например, для создания таблицы из трех столбцов нужно ввести +_+_+_+. Обратите внимание, что такая заготовка обязательно должна заканчиваться плюсом, иначе таблица не будет создана.
• Создайте таблицу вручную при помощи команды Нарисовать таблицу в меню кнопки Таблица. Когда вы нажмете кнопку Нарисовать таблицу, указатель примет форму карандаша
Сначала создайте очертания таблицы (рис. 5.4), а затем рисуйте горизонтальные (рис. 5.5) и вертикальные (рис. 5.6) линии.
Рис. 5.4. Создание таблицы, этап 1
Рис. 5.5. Создание таблицы, этап 2
Рис. 5.6. Создание таблицы, этап 3
При рисовании таблицы на ленте появятся две контекстные вкладки – Работа с таблицами ? Конструктор и Работа с таблицами ? Макет (подробнее об этих вкладках читайте ниже). С помощью вкладки Работа с таблицами ? Конструктор можно изменять типы и ширину линий в процессе рисования. Кроме того, используя инструмент Ластик, можно удалить нарисованные линии. После создания таблицы отожмите кнопку Нарисовать таблицу на вкладке Работа с таблицами ? Конструктор или нажмите клавишу Esc.
• Используя команду Таблица Excel кнопки Таблица (рис. 5.7), вставьте в документ Word таблицу Excel. При этом в документе Word отобразятся ячейки таблицы Excel, а на ленте появятся команды Exсеl для работы с электронными таблицами (рис. 5.8). В ячейки можно ввести данные, выполнить над ними операции, используя возможности Excel. После этого нужно щелкнуть на пустом месте вне ячеек, и таблица будет вставлена в документ Word. В таком случае таблица будет вставлена единым объектом. Для ее редактирования нужно будет дважды щелкнуть на ней, чтобы снова появились команды Exсеl.
Рис. 5.7. Команда вставки в документ таблицы Excel
Рис. 5.8. Вставка в документ Word таблицы Excel
• Преобразовать набранный текст в таблицу. При этом текст, который будет занимать одну ячейку, должен быть отделен от текста, который будет занимать другую ячейку, каким-нибудь разделителем (например, табуляцией или абзацем) (рис. 5.9). Выделите этот текст, перейдите на вкладку Вставка ленты, щелкните на кнопке Таблица и выполните команду Преобразовать в таблицу. Откроется одноименное окно. Укажите в этом окне количество столбцов (количество строк при этом будет задано автоматически), задайте разделитель, который был использован при наборе текста, и нажмите кнопку OK. В результате текст преобразуется в таблицу (рис. 5.10).
Рис. 5.9. Текст, который нужно преобразовать в таблицу
Рис. 5.10. Текст, преобразованный в таблицу
Данный текст является ознакомительным фрагментом.