Точка
Точка
В AutoCAD 2010 присутствует возможность задавать координаты точек различными способами, в том числе используя такие вспомогательные методы, как объектная привязка. Поэтому порой бывает необходимо создать вспомогательные объекты, к которым в последующем можно было бы установить привязку. Иногда для этих целей используют точки.
В меню Draw ? Point (Черчение ? Точка) можно найти две команды: Single Point (Единственная точка) и Multiple Point (Несколько точек). Первая из них позволяет создать только одну точку, а вторая предлагает размещать точки до тех пор, пока вы не нажмете клавишу Esc. Кроме того, разместить на чертеже одну точку можно, введя команду POINT с клавиатуры.
Щелкнув на кнопке Multiple Points (Несколько точек) на вкладке Home (Основная) в группе Draw (Черчение) ленты, вы сможете за один сеанс выполнения команды создать несколько точечных объектов.
В любом случае, вы увидите приглашение:
Current point modes: PDMODE=0 PDSIZE=0.0000
Specify a point:
Задайте координаты точки с клавиатуры или укажите расположение точечного объекта с помощью мыши.
Системная переменная PDMODE позволяет изменить стиль точки, а переменная PDSIZE определяет размеры точки. В принципе, изменить значение этих системных переменных, а следовательно, и внешний вид точек можно также с помощью командной строки. Однако для этих целей лучше воспользоваться диалоговым окном Point Style (Стиль точки) (рис. 2.25), которое можно вызвать командой Format ? Point Style (Формат ? Стиль точки).
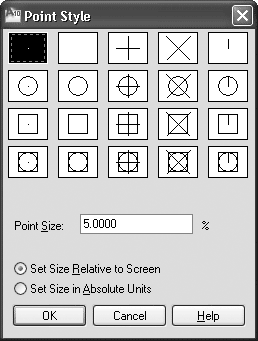
Рис. 2.25. Настройка внешнего вида точки
В этом окне можно выбрать один из 20 стилей точки. Для этого необходимо щелкнуть кнопкой мыши на изображении, которое вам подходит.
Совет
Если необходимо вывести чертеж на печать без точек, то их не обязательно удалять – достаточно выбрать второй рисунок в первом ряду, что позволит спрятать точечные объекты. В будущем, выбрав иной стиль, вы сможете вернуть точки на экран.
Введите размер точки в текстовое поле Point Size (Размер точки). Причем, установив переключатель в положение Set Size in Absolute Units (Установка размера в абсолютных единицах), вы сможете задать реальный размер точечного объекта, что сохранит соотношение размеров точки и других объектов при масштабировании, а также позволит управлять размерами точки при выводе чертежа на печать. Если же оставить переключатель в положении Set Size Relative to Screen (Установка размера относительно экрана), то точка будет сохранять постоянные размеры независимо от масштаба представления чертежа, что удобно, если вы собираетесь использовать объектную привязку.
Чтобы завершить работу по настройке внешнего вида точек, нажмите кнопку OK.
Данный текст является ознакомительным фрагментом.