Звуковые события
Звуковые события
Звуковое сопровождение помогает лучше ориентироваться в происходящих событиях, и Windows XP имеет большое количество заготовок, необходимо только связать событие с конкретным звуковым файлом. Например, при получении писем – один звуковой сигнал, при открытии папки – другой.
Чтобы настроить звуковые события в Windows XP, в окне Панель управления дважды щелкнем на значке Звуки и аудиоустройства и в открывшемся окне перейдем на вкладку Звуки (рис. 3.13).
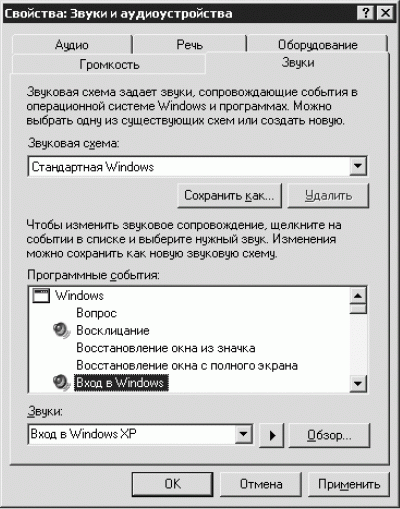
Рис. 3.13. Свойства звуков и аудиоустройств.
Раскройте список Звуки внизу вкладки и выберите любой пункт.
Нажмите кнопку:

чтобы прослушать звук. Аналогичным способом прослушиваем все звуки и запоминаем понравившиеся.
Выше, в поле Программные события, щелкните мышью на любом событии. Из списка Звуки выберите наиболее подходящий, по вашему мнению, звук для данного события. Если вы забыли, как он звучит, то нажмите кнопку:

Повторите эти действия столько раз, сколько событий вы хотите связать со звуковыми сигналами, после чего нажмите кнопку Применить.
Если членам вашей семьи понравятся разные комбинации звуков, то каждый желающий может сохранить выбранный вариант под своим именем, нажав кнопку Сохранить как, расположенную под списком Звуковая схема. В открывшемся окне Сохранение схемы введите имя и нажмите ОК.
После загрузки операционной системы при желании можно выбрать свою звуковую схему из списка Звуковая схема. Выбранные параметры будут действительны, пока кто-нибудь не установит свою схему.
При наличии микрофона можно записать комментарии к событиям с помощью программы Звукозапись (Пуск ? Все программы ? Стандартные ? Развлечения ? Звукозапись). К примеру, если вы допустите ошибку во время работы, то компьютер вашим голосом скажет: «Мальчик, ты не прав». Во время загрузки компьютер будет здороваться и желать успехов, а при выключении – сожалеть о вынужденной разлуке.
Но прежде чем приступать к записи звука, поместим значок регулятора громкости:
на Панель задач. Для этого в окне Свойства: Звуки и аудиоустройства перейдем на вкладку Громкость и в области Громкость микшера установим флажок Отображать значок на панели задач.
Обязательно нажмите кнопку Дополнительно в области Громкость микшера – вы должны увидеть что-то похожее на рис. 3.14.
Рис. 3.14. Настройка громкости воспроизведения.
Для работы рядовому пользователю могут потребоваться следующие параметры.
• Wave/MP3 – обеспечивает работу Проигрывателя Windows Media. Ползунок должен быть установлен в верхнее положение.
• Microphone – регулирует уровень сигнала, подаваемого на вход звуковой карты.
• Line-In – имеет то же назначение, что и Microphone, только отсутствует встроенный предусилитель сигнала. Чаще всего используется для записи музыкальных инструментов (электрогитар, синтезаторов и т. д.). На некоторых звуковых картах вход Line-In отсутствует.
• CD Audio – регулирует уровень сигнала, подаваемого с привода компакт-дисков. Ползунок должен быть установлен в верхнее положение.
Если вы не увидите перечисленных регуляторов, то выберите в меню Параметры данного окна пункт Свойства.
В области Настройка громкости установите переключатель в положение Воспроизведение и в поле Отображать регуляторы громкости установите флажки Wave/MP3, Microphone, Line-In и CD Audio.
Установите переключатель в положение Запись и в поле Отображать регуляторы громкости установите те же флажки. Нажмите кнопку ОК.
В окне Recording Control вы увидите соответствующие ползунки настройки записи звука (рис. 3.15).
Рис. 3.15. Настройка уровня записи.
Установите флажок Выбрать в области Microphone – это значит, что запись будет происходить с входа микрофона. Нажмите кнопку Настройка и в области Другие параметры открывшегося окна установите флажок для усиления записываемого сигнала на 20 дБ.
Примечание.
Если на звуковой карте отсутствует вход Line-In, то инструменты можно записать через вход Microphone. При записи инструментов через вход Microphone флажок для усиления записываемого сигнала на 20 дБ устанавливать не следует.
Подключите микрофон к входу звуковой карты. Чаще всего микрофонный вход розового цвета.
Запустите программу звукозаписи (рис. 3.16) с помощью команды Пуск ? Все программы ? Стандартные ? Развлечения ? Звукозапись.
Рис. 3.16. Звукозапись.
Отрегулируйте уровень выходного и записываемого сигналов, пользуясь регуляторами громкости в области Microphone, изображенными на рис. 3.14 и 3.15.
Для начала записи нажмите кнопку с красным кружком:
Управление данным устройством идентично управлению обыкновенным магнитофоном или музыкальным центром. Произнесите в микрофон любые слова – слышимый из колонок звук должен быть без треска и искажений. Микрофон расположите подальше от колонок, чтобы избежать обратной связи (колонки начнут сильно гудеть).
Чтобы сохранить удачно записанный вариант, выполните команду Файл ? Сохранить. В появившемся окне откройте папку Media (она находится в папке Windows на диске C:), в поле Имя файла напишите имя и нажмите кнопку Сохранить.
Совет.
Чтобы не перепутать созданные вами звуковые файлы, сохраняемые в папке Media, с файлами Windows, начинайте имена своих файлов, размещенных в системных папках, с одинакового сочетания букв или цифр (например, мой, 1, опыт). Так вам будет легче отличить свои творения от установленных файлов, и вы никогда не забудете их и не перепутаете при удалении. Если вы случайно удалите файл Windows из папки Media, то ничего страшного не произойдет – этим вы сэкономите место на жестком диске. С незнакомыми папками Windows экспериментировать не стоит, так как система может не запуститься.
Если размещать звуковые файлы, предназначенные для оформления событий Windows, именно в папке Media, то их удобнее соединять с событиями. Но можно создать папку для звуковых файлов в папке Мои документы и не открывать системные папки во избежание чрезвычайных ситуаций.
Данный текст является ознакомительным фрагментом.