Темы Рабочего стола
Темы Рабочего стола
Чем бы вы ни занимались на любимом компьютере, вам придется постоянно взаимодействовать с интерфейсом программ. Операционная система Windows XP имеет большой набор фоновых рисунков и программ-заставок, с помощью которых можно создавать темы Рабочего стола. Тема Рабочего стола – это заранее определенный набор значков, шрифтов, цветов и других элементов Windows.
Рабочий стол – это то, что вы видите на экране после загрузки компьютера. На Рабочем столе могут находиться ярлыки часто используемых программ. Если вас не очень радует рисунок, находящийся на экране монитора после загрузки Windows XP, или изображение слегка надоело – не беда, все можно исправить.
Для выбора или изменения фонового рисунка щелкаем правой кнопкой мыши на Рабочем столе и выбираем в контекстном меню пункт Свойства. Откроется диалоговое окно Свойства: Экран, в котором необходимо перейти на вкладку Рабочий стол (рис. 3.10).
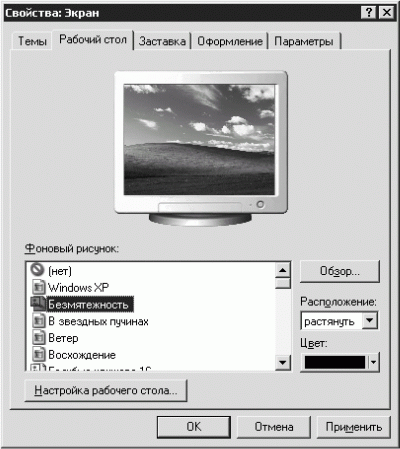
Рис. 3.10. Свойства экрана, вкладка Рабочий стол.
В поле Фоновый рисунок щелкните мышью на понравившемся вам названии рисунка. Выбранное изображение будет показано на экране изображенного вверху данной вкладки монитора. Просмотрите все фоновые рисунки, выберите подходящий и нажмите кнопку Применить. Может случиться так, что ваш художественный вкус отверг все увиденное. Тогда нажмите кнопку Обзор – появится окно с открытой папкой Windows. Это очень важная папка, и неопытным пользователям лучше ее не открывать. Щелкнем на стрелке, расположенной в верхней части окна Обзор. Можете просмотреть все папки, находящиеся на вашем компьютере. Доступными будут только файлы, которые могут быть фоновыми рисунками Рабочего стола.
Если вы снова не найдете ничего подходящего, можете попросить своего ребенка нарисовать что-нибудь в программе Paint и поместить этот шедевр на Рабочий стол. Можно также скопировать картинку из Интернета. Во Всемирной паутине имеются сайты с большим выбором фоновых рисунков для Рабочего стола.
Совет.
Скопированные из Интернета или созданные самостоятельно изображения (включая отсканированные) поместите в папку Мои рисунки. Тогда эти файлы станут доступны в поле Фоновый рисунок на вкладке Рабочий стол, а как их поместить на экран монитора, вы уже знаете.
Чтобы сберечь монитор, можно включить экранную заставку. Перейдем в окне свойств экрана на вкладку Заставка (рис. 3.11).
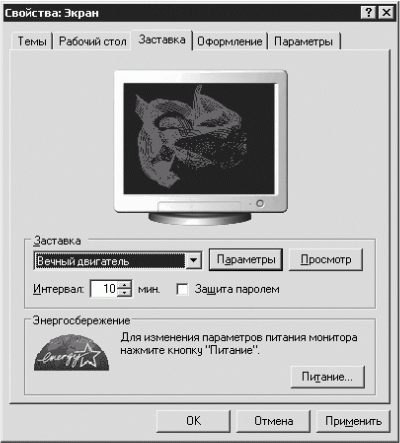
Рис. 3.11. Свойства экрана, вкладка Заставка.
В области Заставка щелкаем на стрелке и в появившемся списке выбираем любую заставку. На экране монитора, расположенного вверху вкладки Заставка, вы увидите, что представляет собой выбранный объект. Просматриваем весь список и выбираем понравившийся вариант.
После этого нажимаем кнопку Параметры. В зависимости от выбранной заставки, будут доступны для редактирования различные параметры. Пробуем, нажимаем кнопки, перемещаем ползунки. Для просмотра полученного результата нажимаем кнопку Просмотр.
В поле Интервал устанавливаем время, по истечении которого на экране появится выбранная заставка, и нажимаем кнопку Применить.
Если вы человек рассеянный и можете уйти из дома, забыв выключить компьютер, то установите автоматическое отключение питания. Для этого в области Энергосбережение нажмите кнопку Питание. Появится окно Свойства: Электропитание с открытой вкладкой Схемы управления питанием.
Перейдите на вкладку Спящий режим и в области Спящий режим установите флажок Разрешить использование спящего режима. Нажмите кнопку Применить.
Вернитесь к вкладке Схемы управления питанием и из списка Схемы управления питанием выберите Домашний/Настольный, если у вас компьютер находится дома. В области Настройка схемы «Домашний/Настольный» из списков Отключение дисплея, Отключение дисков, Ждущий режим через и Спящий режим через выберите необходимые вам значения. Нажмите Применить.
Перейдите на вкладку Дополнительно. В области Кнопки питания из раскрывающегося списка При нажатии кнопки включения питания компьютера выберите Завершение работы, а из списка При нажатии кнопки перехода в спящий режим – Переход в ждущий режим. Нажмите Применить и закройте окно Свойства: Электропитание с помощью кнопки ОК.
В окне Свойства: Экран переходим на вкладку Оформление (рис. 3.12).
Рис. 3.12. Свойства экрана, вкладка Оформление.
На этой вкладке возможности для творчества практически не ограничены. Можно изменить вид окон и кнопок, цветовую гамму и даже размер шрифта (если есть небольшие проблемы со зрением или еще пока трудно ориентироваться в интерфейсе программ).
Примечание.
Размер шрифта можно изменять, если выбрана Цветовая схема Стандартная или Классическая.
При нажатии кнопки Эффекты откроется окно, в котором вы можете поэкспериментировать с эффектами отображения меню, подсказок и др. Не бойтесь – ничего не сломаете.
Если нажать кнопку Дополнительно, то появится возможность подкорректировать цвет, шрифт и размер 18 элементов интерфейса (каждого отдельно).
Примечание.
Постарайтесь не переусердствовать. Излишне перегруженная цветовая гамма вызывает быструю утомляемость. Однако не стоит забывать, что если вы правильно подберете для себя сочетание цветов, то работоспособность возрастет, а настроение улучшится. По умолчанию устанавливается цветовая гамма, которую большинство пользователей воспринимает как нейтральную.
Если жалко тратить время на создание собственных тем Рабочего стола, можно воспользоваться темами, придуманными разработчиками Windows XP. На вкладке Темы окна Свойства: Экран из раскрывающегося списка Тема можно выбрать, например, Классическую, Windows XP или Другие темы в Интернете, а также собственные сохраненные темы. Темы Классическая и Windows XP могут быть отредактированы вами. При выборе варианта Другие темы в Интернете компьютер предложит подключиться к Интернету и скачать несколько тем.
Данный текст является ознакомительным фрагментом.