Foxit Reader
Foxit Reader
Почти каждому пользователю периодически приходится открывать на компьютере PDF-файлы. PDF {Portable Document Format – формат портативного документа) – это формат электронных документов, содержащий в себе возможности языка PostScript. В формате PDF часто поставляются электронные версии газет, журналов и буклетов, а также различная техническая документация. Так, например, многие современные товары (в основном компьютерные или бытовые цифровые) сегодня комплектуются очень кратким руководством по эксплуатации на бумажном носителе (что-то типа «быстрого старта»), а полная инструкция поставляется на электронном носителе (компакт-диске) в виде одного или нескольких PDF-файлов.
Как правило, компакт-диски, содержащие различные издания в формате PDF, комплектуются какой-либо версией программы Adobe Acrobat Reader, которая предназначена для чтения файлов такого формата, а также извлечения из него текста и иллюстраций. Несомненно, это хорошая программа, тем более что она разработана компанией Adobe (детищем которой формат PDF и является). Однако есть у Acrobat Reader некоторые минусы. Самый главный из них – очень долгая загрузка программы. В сети Интернет можно скачать патчи, увеличивающие скорость загрузки этого приложения, но, как показывает практика, даже с ними Acrobat Reader загружается достаточно долго. В условиях автономной работы на ноутбуке – это потеря бесценного времени. К тому же Acrobat Reader не предназначен для правки PDF-файлов, а программа Acrobat Professional CS3, способная это делать, занимает на жестком диске более 1 Гбайт.
Предлагаю вашему вниманию компактную программу Foxit Reader, занимающую на диске меньше 6 Мбайт, которая предназначена для чтения PDF-файлов, создания в них пометок и извлечения текста и графики из документов. Foxit Reader загружается практически мгновенно и так же быстро открывает даже очень объемные файлы. В совокупности с программой Foxit PDF Editor (менее 4 Мбайт) вы получаете возможность не только править PDF-документы, но и создавать собственные.
Чтобы открыть файл в программе Foxit Reader, нужно выполнить команду меню File ? Open (Файл ? Открыть) и в появившемся окне выбрать нужный PDF-файл (рис. 5.18).
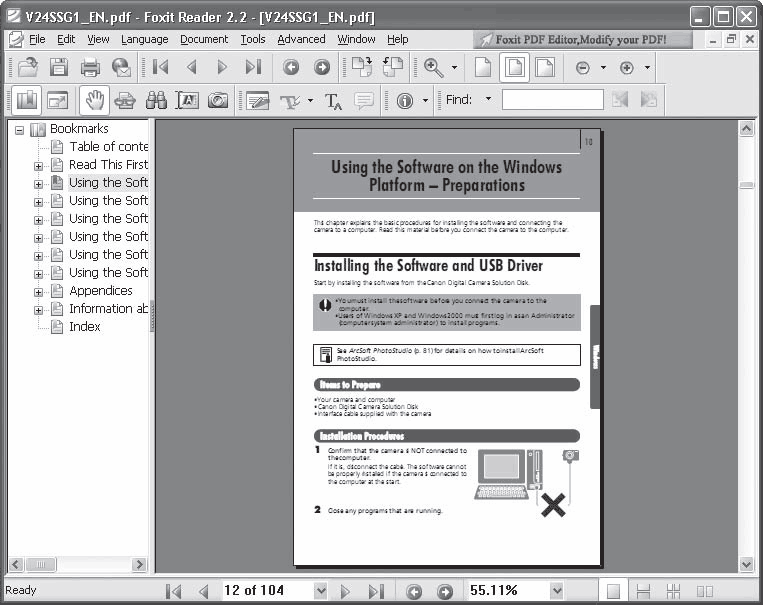
Рис. 5.18. Документ загружен в программу Foxit Reader
Содержимое открытого файла отображается в основной части окна программы. Слева представлена структура документа, она определяется содержимым файла и зависит от числа уровней заголовков. Именно поэтому некоторые разделы могут содержать вложенные подразделы.
Щелкнув на нужном заголовке, вы мгновенно перемещаетесь на нужную страницу документа. Для навигации по страницам также предназначены кнопки в нижней части окна программы (на панели состояния).
Вид отображения документа в окне программы можно изменять с помощью команд меню View ? Page Layout (Вид ? Расположение страницы). В зависимости от выбранного пункта вложенного меню, в рабочей области окна программы можно одновременно отобразить одну страницу документа, две или четыре (рис. 5.19).
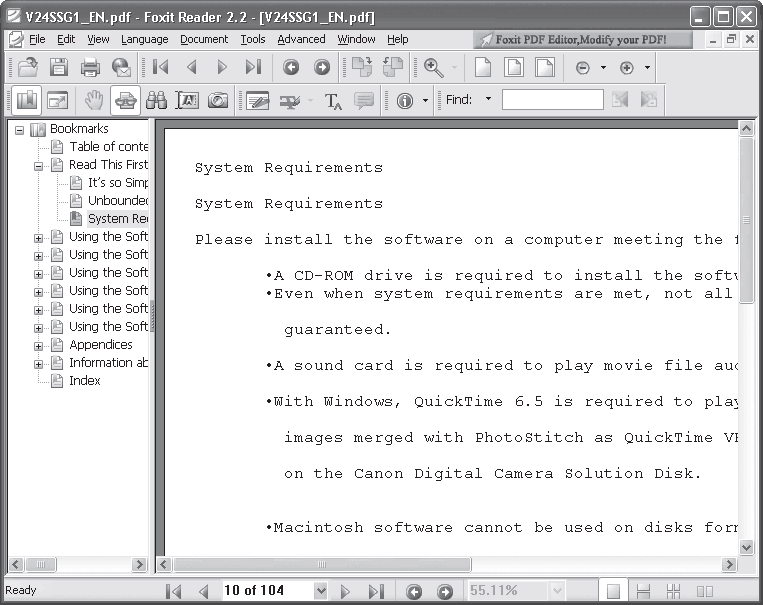
Рис. 5.19. Режим отображения четырех страниц сразу
Программа также позволяет менять масштаб отображения страницы, например увеличивать его, чтобы рассмотреть мелкий текст. Для удобства в приложении предусмотрено несколько методов масштабирования с помощью следующих элементов:
• кнопок на панели инструментов в окне программы;
• раскрывающегося списка на панели состояния (в нижней части окна программы);
• команд меню View (Вид);
• колесика мыши при нажатом сочетании клавиш Ctrl+Alt.
PDF-файлы могут состоять только из графики (например, полностью отсканированный документ) или из графики и текста. В последнем случае вы можете включить режим просмотра текста, причем программа позволяет изменить шрифт, его цвет и атрибуты для более удобного просмотра.
Чтобы перейти в режим просмотра текста, нужно выполнить команду меню Tools ? Text Viewer (Инструменты ? Просмотр текста). Графические объекты в документе будут скрыты, а текст будет представлен как в обычном текстовом редакторе (рис. 5.20).
Рис. 5.20. Режим просмотра текста
Чтобы изменить шрифт и его атрибуты, необходимо отобразить панель инструментов текста (View ? Toolbars ? Text Viewer (Вид ? Панели инструментов ? Просмотр текста)). С помощью кнопок появившейся панели вы можете вызвать окна для изменения шрифта, а также установить нужный цвет шрифта, фона и т. д.
Программа позволяет делать пометки в тексте, создавать примечания, добавлять гиперссылки и т. д. Для этого нужно вернуться в обычный режим отображения документа. Чтобы при дальнейшем прочтении документа можно было быстро найти значимые участки текста (или заострить на них чье-то внимание), выделите их цветом.
Инструменты комментирования можно выбрать с помощью кнопок на панели инструментов или в меню Tools ? Commenting Tools (Инструменты ? Инструменты комментирования). Рассмотрим некоторые из них.
• Typewriter (Печатная машинка) – позволяет ввести свой текст, как в любом текстовом редакторе.
• Highlight (Выделение) – позволяет выделить текст цветом (подобно канцелярскому маркеру). Тип выделения (цвет, подчеркивание, зачеркивание и т. д.) можно выбрать в меню одноименной кнопки.
• Note (Примечания) – создает примечание в точке документа, где вы щелкнули кнопкой мыши. Текст примечания вводится в отдельном окне, в заголовке которого указаны текущее время, дата, а также имя вашего компьютера. После создания примечания его окно можно закрыть с помощью кнопки в правом верхнем углу. В тексте документа останется только значок, указывающий, что для данного участка создано примечание. Чтобы просмотреть примечание, достаточно навести указатель мыши на этот значок. Во всплывающей подсказке отобразится текст примечания. Двойной щелчок кнопкой мыши на значке примечания приводит к открытию окна, в котором можно изменить текст заметки (рис. 5.21).
Рис. 5.21. Заметка, созданная в документе
Текст любого фрагмента документа (если только он не представлен в графическом виде) можно скопировать в буфер обмена. Для начала текст нужно выделить. Чтобы это сделать, воспользуйтесь инструментом Select Text (Выделение текста), доступным в меню Tools (Инструменты). При выборе этого инструмента указатель мыши меняет вид на привычный текстовый курсор. Выделяется текст, как в любом текстовом редакторе. Чтобы скопировать выделенный текст в буфер обмена, нужно щелкнуть правой кнопкой мыши на выделенном фрагменте и в появившемся контекстном меню выполнить единственную команду Copy to Clipboard (Копировать в буфер) или нажать сочетание клавиш Ctrl+C. Далее скопированный текст можно вставить в документ любого текстового редактора или тело электронного сообщения.
Вы также можете поместить в буфер обмена картинки, присутствующие в документе. Для этого необходимо в меню Tools (Инструменты) выбрать инструмент Snapshot (Снимок), а затем (при нажатой кнопке мыши или указательного устройства) заключить в прямоугольную рамку нужную иллюстрацию. После того как вы отпустите кнопку мыши, все, что оказалось внутри рамки выделения, будет помещено в буфер обмена.
Если вы работаете с документом, содержащим какие-то чертежи, возможно, вам пригодятся инструменты измерения (Measure), доступные в меню Tools (Инструменты). С их помощью можно измерить расстояние между определенными точками в документе (рис. 5.22). При этом масштаб отображения документа не имеет значения и не несет погрешности: учитывается реальный размер страницы.
Рис. 5.22. Инструмент измерения расстояния (во всплывающей подсказке указана ширина картинки)
С помощью дополнительных инструментов редактирования (Advanced Editing), доступных в меню Tools (Инструменты), в документ можно добавить гиперссылку, которая позволит быстро перейти к нужной странице документа, открыть любой исполняемый файл или загрузить веб-страницу. Вы также можете присоединить к документу файл или вставить в него любую иллюстрацию. Кроме того, в документе можно создать кнопку, нажатие которой приведет к выполнению различных действий (переходу на нужную страницу, запуску файла, выполнению скрипта и т. д.).
Например, если в документе содержится какая-то статистическая информация, можно поместить рядом с этим фрагментом кнопку, которая будет запускать программу Калькулятор. Таким образом, создается дополнительное удобство и экономится время. Вы можете также снабдить документ различными флажками, раскрывающимися списками, полями ввода, переключателями и настроить их свойства и реакцию на действия пользователя (рис. 5.23).
Рис. 5.23. Добавлена кнопка, запускающая программу Проводник
Таким образом, Foxit Reader – это не только программа для чтения документов, но и мощный редактор интерактивных PDF-файлов.
Инструменты рисования (Drawing) позволяют добавлять в документ различные графические примитивы (прямоугольники, эллипсы, многоугольники, стрелки линии), а также рисовать и стирать изображения, как в обычном графическом редакторе.
Изменения в документе можно сохранить, выполнив команду меню File ? Save As (Файл ? Сохранить как). При этом все интерактивные элементы, созданные в документе, будут также сохранены.
Теперь немного о том, как изменить или преобразовать содержимое PDF-файла. Если на вашем ноутбуке установлена программа Foxit PDF Editor (рис. 5.24), выполните команду меню Edit ? Modify Content (Правка ? Изменить содержимое). Активный документ экспортируется в программу Foxit PDF Editor, где вы можете делать с ним буквально все, что угодно: добавлять и удалять текст, менять геометрические свойства и цвет графических объектов, а также вставлять свои рисунки, поворачивать объекты на заданный угол, менять цвет текста и фона, внедрять в документ новые шрифты и многое другое.
Рис. 5.24. Интерфейс программы Foxit PDF Editor
Мало того, Foxit PDF Editor позволяет создавать документы с нуля (File ? New (Файл ? Новый)). При создании нового файла вам предлагается указать размеры страницы и отступы слева и снизу.
В новый документ можно добавлять текст (вводить вручную или вставлять из буфера обмена) и графику (рисовать самим или импортировать готовые изображения). Располагайте все эти объекты на листе так, как вам угодно. Программа даже снабжена несложным редактором для создания векторных рисунков.
По умолчанию создается только одна страница документа, но вы можете вставить любое число страниц до или после редактируемой. Причем для каждой страницы разрешено задавать независимые друг от друга размеры. Вы также можете импортировать страницы из других PDF-документов.
Трудно недооценить возможности связки программ Foxit Reader и Foxit PDF Editor. В совокупности они занимают на диске всего около 10 Мбайт, а обладают возможностями, почти сравнимыми с Acrobat Professional (более 1 Гбайт). Сравните эти цифры: разница в объеме стократна!
В данной главе мы рассмотрели всего несколько программ, которые можно установить на ноутбуке в качестве альтернативы традиционно популярным приложениям. Таких программ тысячи, о них можно очень долго рассказывать. Однако, как я отметил в начале главы, моя цель – обратить ваше внимание на существование подобных программ. Мы рассмотрели текстовый редактор, который, конечно, не может конкурировать с Word, но все же обладает всеми необходимыми (и некоторыми очень полезными) инструментами, программу для записи оптических дисков, возможностей которой будет в большинстве случаев достаточно, мощный и компактный графический редактор, а также приложение для просмотра и правки PDF-файлов. Установив эти программы взамен традиционных, можно сэкономить 2–3 Гбайта дискового пространства. Кроме того, не забывайте, что загружаются они намного быстрее и занимают меньший объем ОЗУ. Используя такие программы, можно сэкономить 10 Гбайт (а то и больше) дискового пространства (а это четверть общего объема винчестера бюджетного ноутбука!).
Данный текст является ознакомительным фрагментом.