Downright blackrain
Downright blackrain
Координатное устройство, будь то мышь, трекбол или тачпад, в первую очередь предназначено для указания, выделения и перемещения объектов на экране монитора. Все манипуляции, как правило, сводятся к перемещению указателя на экране (иногда с нажатой левой или правой кнопкой, например, мыши). Однако функции указательного устройства можно расширить. Существует множество программ, позволяющих распознавать траекторию движения указателя и в зависимости от этой траектории выполнять различные действия: запускать приложения, закрывать окна, копировать выделенный объект в буфер обмена и т. д. Об одной из таких программ мы и поговорим в этом разделе.
Downright blackrain – это приложение для управления компьютером с помощью «жестов» мыши (указательного устройства). В данном случае жесты (они же символы) – это различные фигуры, «нарисованные» на экране указателем. Программа содержит набор символов, а также позволяет пользователю создавать собственные.
Чтобы открыть окно настройки Downright blackrain, нужно дважды щелкнуть кнопкой мыши на значке программы в области уведомлений (рис. 4.26).
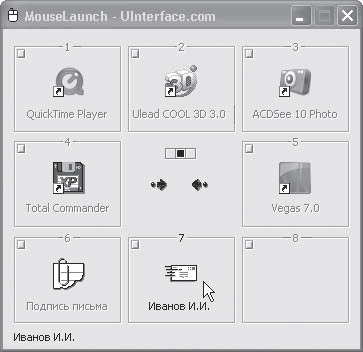
Рис. 4.26. Окно программы Downright blackrain
Окно настройки программы состоит из нескольких вкладок. Посмотреть уже имеющиеся жесты, а также добавить собственные можно на вкладке Жесты. Она содержит древовидный список команд, которые выполняет программа (рис. 4.27). Команды объединены в категории по некоторым общим признакам. Так, например, категория Обычные содержит подкатегорию Действия с окнами, которая, в свою очередь, включает набор различных команд для работы с окнами: Закрыть документ, Закрыть окно, Свернуть, Развернуть и т. д.
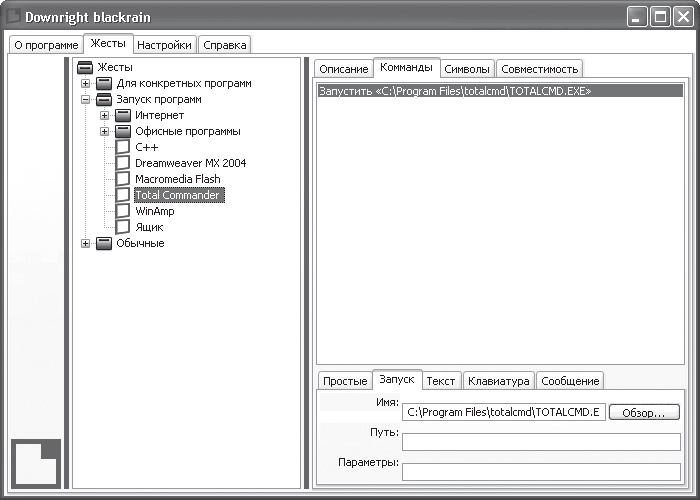
Рис. 4.27. Предустановленные команды
Чтобы посмотреть предустановленный жест той или иной команды, нужно выделить ее в списке. В правой части окна на вкладке Символы в правом нижнем углу будет отображен жест, который приводит к выполнению выделенной команды.
Например, чтобы перейти к предыдущему окну, необходимо провести указателем мыши справа налево (при нажатой кнопке; какой именно, устанавливается в настройках программы) (рис. 4.28).
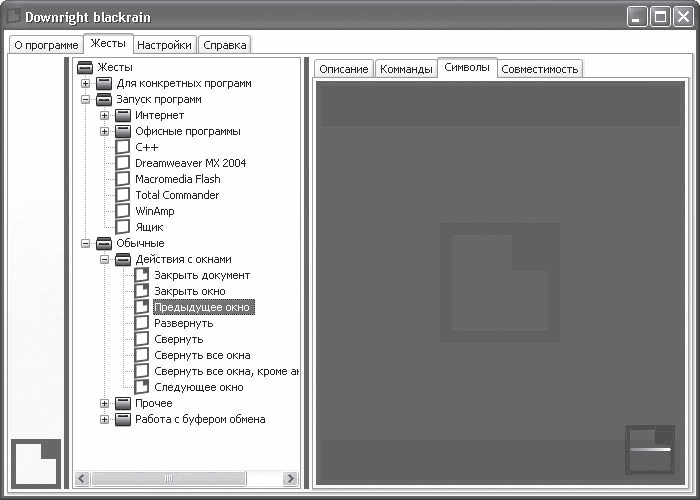
Рис. 4.28. Отображение жеста для выполнения выделенной команды
Рассмотрим подробнее квадрат в правом нижнем углу (см. рис. 4.28). В нем отображается жест. Полоса жеста имеет неравномерный цвет. Начало движения указателя отмечено светлым цветом, а окончание – более темным. Именно поэтому правильное выполнение данного жеста – справа налево.
Таким образом вы можете просмотреть все предустановленные жесты. Предустановленный жест можно удалить и заменить его собственным. Чтобы удалить уже имеющийся жест, нужно просто щелкнуть на нем правой кнопкой мыши. Чтобы создать свой жест, нужно выполнить следующие действия.
1. Выделите команду, для которой создаете жест.
2. Убедитесь, что находитесь на вкладке Символы.
3. При необходимости удалите уже имеющийся жест.
4. Поместите указатель в область вкладки Символы.
5. Нажав и удерживая кнопку мыши, «нарисуйте» символ, после чего отпустите кнопку мыши (рис. 4.29). В правой нижней части вкладки Символы появится квадрат, в котором будет отображен созданный вами жест.
Рис. 4.29. Создание собственного символа
Если с первого раза не удалось создать нужный жест, удалите результат и попробуйте снова.
Примечание
Для одной и той же команды можно создать несколько разных жестов. При этом изображения будут накапливаться в правой части вкладки Символы. В дальнейшем выполнение любого их созданных символов будет приводить в действие соответствующую команду.
Настройку команд выполняют на вкладке Команды. Рассмотрим добавление новой команды и ее настройку.
1. Щелкните правой кнопкой мыши на категории Запуск программ в дереве команд.
2. В появившемся контекстном меню выполните команду Вставить жест (или нажмите клавишу Insert). В выделенную категорию будет добавлен пункт Мой новый жест.
3. Выделите пункт Мой новый жест.
4. Перейдите на вкладку Описание в правой части окна программы.
5. В поле, расположенное в верхней части вкладки Описание, введите название жеста (например, название программы, которую хотите запускать данным жестом).
6. В поле, расположенное ниже, можно добавить описание жеста, например Жест для запуска программы Word (хотя это и не обязательно).
7. Перейдите на вкладку Команды. Здесь выполняются основные настройки жеста. Тип действия жеста выбирается с помощью вкладок, расположенных в нижней части вкладки Команды.
8. Выберите тип команды, перейдя на соответствующую вкладку. Пусть это будет вкладка Запуск.
9. В поле Имя вкладки Запуск введите название исполняемого файла нужной программы и полный путь к нему (рис. 4.30). Можно также воспользоваться кнопкой Обзор.
Рис. 4.30. Макрос для запуска программы Word
10. При необходимости укажите рабочую папку программы и параметры запуска.
11. Перейдите на вкладку Символы и создайте нужный жест (рис. 4.31).
Рис. 4.31. Создание символа для запуска программы Word
Как видите, все достаточно просто. Повторю, что для создания нового жеста нужно добавить новую команду в нужную группу, выбрать тип команды и указать ее параметры. Кратко рассмотрим некоторые вкладки.
• Простые – позволяет указать некоторые часто используемые команды: Закрыть, Развернуть, Открыть, Сохранить, Печать и т. д.
• Запуск – как вы уже знаете, здесь устанавливают параметры запуска программ или ассоциированных файлов.
• Текст – сюда можно впечатать текст, который автоматически будет добавляться в активный документ при выполнении заданного жеста.
• Клавиатура – позволяет выбрать клавишу, нажатие которой будет эмулировать заданный жест.
Теперь рассмотрим общие настройки программы. Перейдите на вкладку Настройки (рис. 4.32).
Рис. 4.32. Вкладка Настройки
Данная вкладка содержит вложенные вкладки.
На вкладке Общие можно настроить общие параметры программы.
• Активность системы. Если флажок снят, программа не отслеживает движения указателя, следовательно, выполнение жестов не приводит к запуску ассоциированных команд.
• Показывать сообщения при распознавании жестов. Если данный флажок установлен, при распознавании выполненного вами жеста будет появляться соответствующее сообщение.
• Показывать заставку. При запуске программы на экране выводится ее заставка.
• Запускать программу вместе с Windows. Данная настройка в комментариях не нуждается.
• Файл с жестами. Все жесты (предустановленные и созданные вами) сохраняются в файле. Вы можете изменить путь размещения файла или создать собственный.
• Кнопка рисования жестов. Это важный параметр. Он определяет, какую кнопку мыши (или координатного устройства) нужно удерживать нажатой при рисовании жестов.
• Кнопка отключения жестов. Если при перемещении указателя требуется временно отключить распознавание жестов программой, можно удерживать клавишу, выбранную в данном раскрывающемся списке.
• Language (Язык). Язык интерфейса программы.
При работе с некоторыми программами может случиться так, что вам будет необходимо отключить распознавание жестов. Например, работая в графических редакторах, мы выполняем указателем самые разнообразные движения, которые ошибочно могут быть приняты за жест. Создать список программ, в которых жесты должны игнорироваться, можно на вкладке Игнорируемые программы. Причем в поле на этой вкладке нужно вводить не путь к программе, а названия (или фрагменты названий) заголовков окон программ.
Данный текст является ознакомительным фрагментом.