MouseLaunch
MouseLaunch
MouseLaunch – очень удобная программа для расширения функций мыши или координатного устройства. Она позволяет быстро запускать нужные приложения или файлы, избавляя от необходимости разыскивать их в главном меню, на Рабочем столе, а также в папках Проводника. С помощью этого приложения можно сохранять множество текстовых фрагментов в буфере обмена или быстро создавать электронное сообщение определенному адресату.
После установки MouseLaunch значок программы помещается в область уведомлений. Чтобы запустить приложение, нужно щелкнуть по значку обеими кнопками мыши (или координатного устройства) одновременно (рис. 4.20).
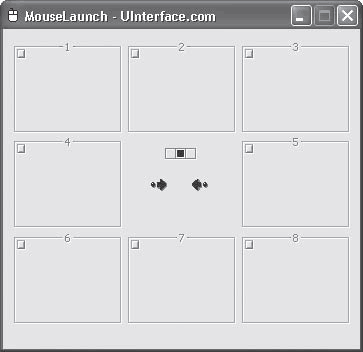
Рис. 4.20. Окно программы MouseLaunch
Программа представляет собой окно, разделенное на 8 ячеек. В каждой из них можно расположить ярлык любой программы или файла, вставить из буфера обмена текстовый фрагмент или создать ссылку для создания электронного письма.
На самом деле программа содержит не 8, а 24 ячейки. Окно как бы состоит из 3 страниц. Перемещаться по ним можно с помощью элемента управления, расположенного в центре меню. Он представляет собой трехпозиционный переключатель. Установить переключатель в нужное положение можно тремя способами:
• щелкнув кнопкой мыши на стрелке под переключателем;
• щелкнуть кнопкой мыши на нужной позиции переключателя;
• прокрутив колесико мыши (перед этим нужно нажать на него).
Таким образом, меню программы расширяется до 24 пунктов.
Теперь о том, как наполнить меню. Чтобы добавить ярлык программы или файла в меню, необходимо просто перетащить его с Рабочего стола или окна Проводника на нужную ячейку. Выполните следующие действия.
1. Щелкнув одновременно обеими кнопками мыши, отобразите окно программы.
2. Нажав и удерживая кнопку мыши на ярлыке программы на Рабочем столе или в окне Проводника, переместите указатель на нужную ячейку окна MouseLaunch.
3. Отпустите кнопку мыши. Ярлык будет добавлен в ячейку.
4. Аналогичным образом добавьте все нужные ярлыки в ячейки окна MouseLaunch (рис. 4.21).
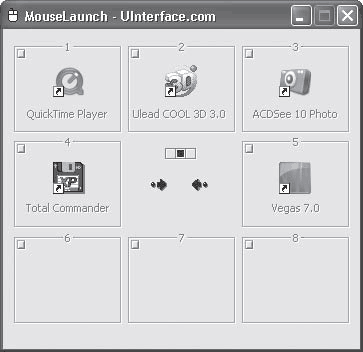
Рис. 4.21. Ярлыки программ добавлены в ячейки
Примечание
Если вы заполнили все 8 ячеек, не забывайте, что у вас есть еще 2 страницы меню, к которым вы можете перейти с помощью переключателя в центре окна или колесика мыши.
Теперь, чтобы запустить приложение, достаточно нажать обе кнопки мыши или координатного устройства (чтобы отобразить на экране меню MouseLauncher) и щелкнуть кнопкой мыши на ярлыке нужной программы. Вам не придется сворачивать окна, поскольку меню MouseLauncher всегда отображается поверх всех открытых окон.
Рассмотрим добавление текстового фрагмента в ячейку. Это может пригодиться, если при работе с документами вам часто приходится набирать один и тот же текст.
1. Щелкните правой кнопкой мыши на пустой ячейке в окне MouseLaunch.
2. В появившемся контекстном меню выполните команду Add Text Clipboard (Добавить текст в буфер). Появится окно Text Clipboard (Текст в буфер) (рис. 4.22).
Рис. 4.22. Окно Text Clipboard (Текст в буфер)
3. В поле Display Name (Отображать название) введите заголовок, который будет отображаться в ячейке Mouse-Launch. Старайтесь указывать понятный вам заголовок, чтобы в дальнейшем вы смогли быстро найти нужный текст.
4. В поле Text (Текст) введите текст, который будет храниться в буфере.
5. Нажмите кнопку ОК. Окно закроется, а в указанной вами ячейке появится значок в виде фрагмента листа со скрепкой и текст введенного заголовка (рис. 4.23).
Рис. 4.23. В ячейку 6 добавлен текстовый блок
Чтобы вставить сохраненный в ячейке текстовый фрагмент в документ, нужно выполнить следующие действия.
1. Сделате окно документа активным.
2. Щелкните одновременно обеими кнопками мыши (или координатного устройства). Появится окно MouseLauncher.
3. Щелкните кнопкой мыши на ячейке, в которой содержится нужный текстовый фрагмент, последний будет помещен в буфер обмена Windows.
4. Установите текстовый курсор в нужную позицию документа.
5. Выполните команду меню Правка ? Вставить в окне документа (или просто нажмите сочетание клавиш Ctrl+V). Текст, содержащийся в ячейке, будет помещен в позицию текстового курсора.
Кроме ярлыков программ и текстовых фрагментов, в ячейках можно разместить ссылки на электронные адреса. При активизации такой ячейки будет автоматически запущена почтовая программа и создано новое сообщение. В строке Кому появится электронный адрес из соответствующей ячейки Mouse Launch.
1. Щелкните правой кнопкой мыши на свободной ячейке и в появившемся контекстном меню выполните команду Add Entailer (Добавить адресата). Появится окно Entailer (Адресат).
2. В поле Display Name (Отображать имя) введите текст, который будет отображаться в ячейке. Логично набрать имя или фамилию адресата.
3. В поле Email Address введите нужный электронный адрес (рис. 4.24).
Рис. 4.24. Окно Emailer (Адресат)
4. Нажмите кнопку ОК. Окно закроется, а в указанной ячейке появятся значок в виде конверта и введенное вами в окне имя (рис. 4.25).
Рис. 4.25. В ячейку 7 добавлен электронный адрес
Содержимое ячеек можно редактировать и очищать. Чтобы отредактировать или удалить содержимое ячейки, нужно щелкнуть на ней правой кнопкой мыши и в появившемся контекстном меню выполнить соответственно команду Properties (Свойства) или Empty (Очистить). Вы также можете перемещать содержимое из одной ячейки в другую, чтобы как-то упорядочить меню MouseLauncher. Для этого в контекстном меню ячейки выполните команду Move to ? <Х> (Переместить в ? <Х>), где X – номер целевой ячейки.
Данный текст является ознакомительным фрагментом.