Common Parameters (Общие параметры)
Common Parameters (Общие параметры)
Свиток Common Parameters (Общие параметры) вкладки Common (Общие) позволяет настраивать общие параметры и режимы визуализации (рис. 6.3).
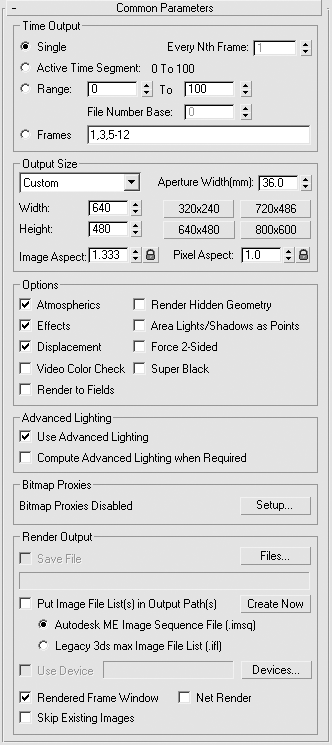
Рис. 6.3. Свиток Common Parameters (Общие параметры) вкладки Common (Общие) окна Render Scene (Визуализация сцены)
Для настройки данного свитка выполните следующие действия.
1. В области Time Output (Выходные настройки диапазона) установите переключатель в одно из четырех положений:
· Single (Единичный) – визуализируется текущий кадр;
· Active Time Segment (Текущий промежуток времени) – полностью визуализируется временной диапазон, отображаемый в строке треков;
· Range (Диапазон) – позволяет визуализировать диапазон кадров, задаваемый в полях, расположенных справа;
· Frames (Кадры) – визуализируется список кадров, указанных через запятую, и (или) диапазон кадров, заданных через дефис (например, 1, 5, 10–100 означает, что будут визуализироваться 1, 5 и с 10 по 100 кадры).
2. Затем укажите значения следующих параметров:
· Every Nth Frame (Каждый кадр под номером) – позволяет задать интервал кадров визуализации, доступный в режимах Active Time Segment (Текущий промежуток времени) и Range (Диапазон) (по умолчанию просчитывается каждый кадр);
· File Number Base (База номеров файлов) – значения, используемые для формирования имен файлов визуализируемой последовательности.
3. В области Output Size (Выходные настройки размера) укажите параметры выходного изображения:
· из раскрывающегося списка в верхней части области выберите один из вариантов размеров кино-, фото– и видеокадров или вариант Custom (Пользовательская), позволяющий задавать значения Aperture Width(mm) (Ширина апертуры), Image Aspect (Пропорции изображения) и Pixel Aspect (Пропорции пиксела);
· задайте значения ширины и высоты изображения визуализации, используя параметры Width (Ширина) и Height (Высота);
· с помощью четырех кнопок с предустановленными значениями ширины и высоты в пикселах можно быстро задать соответствующие значения для визуализации.
4. В области Options (Режимы) установите или снимите следующие флажки:
· Atmospherics (Атмосферные эффекты) – включение/выключение режима визуализации эффектов внешней среды (туман, объемное освещение и горение);
· Effects (Эффекты) – включение/выключение режима визуализации эффектов (например, Blur (Размытие));
· Displacement (Смещение) – включение/выключение режима визуализации карт смещения;
· Video Color Check (Контроль цветности) – включение/выключение режима контроля соответствия цветов визуализируемого изображения стандартам телевещания PAL и NTSC;
· Render to Fields (Визуализировать полукадры) – режим визуализации изображения в виде четных или нечетных строк, необходимых для воспроизведения анимации на телевизоре;
· Render Hidden Geometry (Визуализировать скрытые объекты) – включение/выключение режима визуализации объектов сцены, невидимых в окнах проекции;
· Area Lights/Shadows as Points (Площадное освещение/тени в виде точечных) – режим, при котором все площадное освещение и тени визуализируются так, как если бы это были точечные источники света (позволяет значительно ускорить время просчета визуализации во время отладки);
· Force 2-Sided (Отображать обе стороны) – включение/выключение режима визуализации обеих сторон (увеличивает время расчетов; может понадобиться при визуализации импортированных из других программ объектов с хаотичным расположением нормалей);
· Super Black (Сверхчерный) – включение/выключение режима ограничения уровня черного цвета (используется для приложений видеомонтажа).
5. Настройте параметры области Advanced Lighting (Улучшенное освещение):
· Use Advanced Lighting (Использовать улучшенное освещение) – включение/выключение режима расчетов трассировки лучей и диффузного отражения;
· Compute Advanced Lighting when Required (При необходимости рассчитать улучшенное освещение) – включение/выключение режима расчетов диффузного отражения во время визуализации (обычно при визуализации последовательности рассчитывается диффузное отражение только для первого кадра).
6. В области Bitmap Proxies (Замещение растровых изображений) определите, будут ли использоваться для виызуализации карты максимального разрешения или прокси-изображения. Кнопка Setup (Настройки) вызывает окно Global Settings and Defaults for Bitmap Proxies (Глобальные параметры и умолчания для прокси-изображений), которое позволяет создавать и использовать прокси-изображения, включенные в материалы.
7. В области Render Output (Результат визуализации) установите параметры вывода визуализации:
· Files (Файлы) – вызывает окно Render Output File (Результирующий файл визуализации) для ввода имени и выбора необходимого формата файла;
· Save File (Сохранить файл) – сохраняет результаты визуализации в файле с указанным именем;
· Devices (Устройства) – позволяет записать результат визуализации на внешний носитель (например, цифровой видеомагнитофон или ленточный накопитель);
· Rendered Frame Window (Окно кадров визуализации) – кроме записи в файл или на внешний носитель, выводит результаты визуализации в одноименное окно;
· Net Render (Сетевая визуализация) – включает режим просчета последовательности кадров компьютерами, расположенными в локальной сети;
· Skip Existing Images (Пропускать существующие изображения) – включает/выключает режим пропуска визуализации ранее созданных изображений.
В 3ds Max 2008 есть возможность вместе с сохранением последовательности файлов создавать Image File List (Список файлов изображений), позволяющий получить непосредственный доступ к этой последовательности. Для этого нужно установить флажок Put Image File List(s) in Output Path(s) (Поместить список файлов изображений в итоговый путь), установить переключатель, определяющий выходной формат списка, в нужное положение (Autodesk ME Image Sequence File (.imsq) или Legacy 3ds max Image File List (.ifl)) и нажать кнопку Create Now (Создать сейчас).
Данный текст является ознакомительным фрагментом.