Фотоальбом Windows
Фотоальбом Windows
Фотоальбом Windows – это типичный домашний фотоальбом, только электронный. В нем можно не только просматривать изображения, видеофайлы, но и сортировать их, группировать по определенным признакам, даже исправлять простейшие погрешности картинок. Чтобы запустить Фотоальбом Windows, выполните команду Пуск ? Все программы ? Фотоальбом Windows.
В результате будет открыто главное окно этой программы (рис. 6.6).
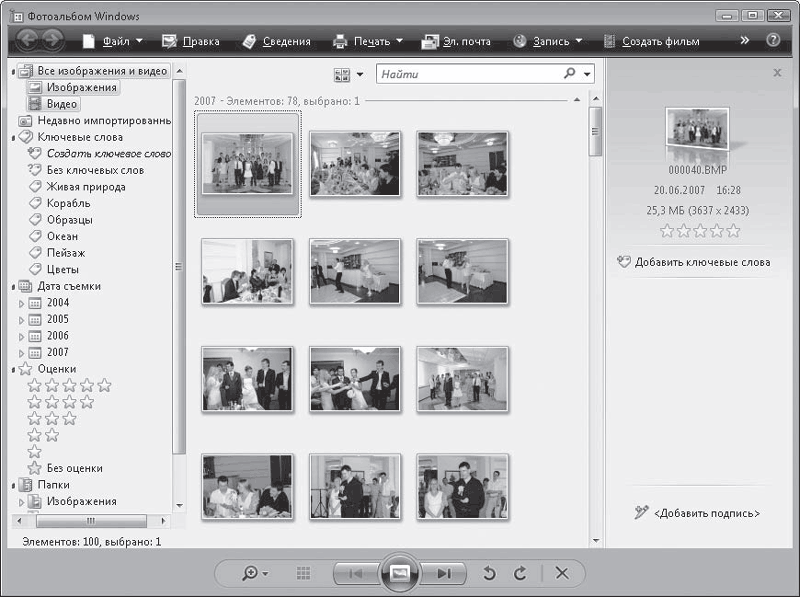
Рис. 6.6. Окно Фотоальбома Windows
Оно довольно простое: в центре – эскизы рисунков, слева – дерево категорий, по которым можно сортировать фотографии, справа – информация о выделенном объекте. Если панель со свойствами выделенного файла не отображается, нажмите на панели инструментов кнопку Сведения.
Дерево категорий позволяет сортировать файлы по их основным свойствам: дате съемки, ключевым словам, оценке. Дата съемки прописывается автоматически при создании фотографии, ключевые слова можно добавлять самостоятельно. Помните, как это делалось в Проводнике на панели подробностей и в окне свойств файла? То же самое возможно и на панели сведений в Фотоальбоме Windows. Выделите изображение и на панели сведений щелкните кнопкой мыши на ссылке Добавить ключевые слова, введите описание и нажмите Enter. Слово будет добавлено к снимку. Кроме того, в дереве категорий в разделе Ключевые слова появится новый подраздел, носящий только что введенное название.
Кроме ключевых слов в Фотоальбоме Windows вы можете добавлять к снимкам развернутые комментарии. Для этого выделите нужный кадр, на панели сведений щелкните кнопкой мыши на ссылке Добавить подпись и напишите все, что хотите сказать о данном снимке.
Искать нужные изображения можете, просматривая область эскизов, обратившись к дереву каталогов, а также с помощью строки поиска, которая находится в верхней части окна.
В Фотоальбоме Windows вы можете выполнить сортировку и группировку объектов по отдельным параметрам. Для этого щелкните правой кнопкой мыши на свободном участке области эскизов, зайдите в подменю Группировать или Сортировать и выберите нужный параметр отбора.
Вид эскизов в центральной части можно изменять с помощью кнопки Выбор представления эскизов

которая находится слева от строки поиска. Доступно три варианта: Эскизы, Эскизы и текст, Плитка. Размер эскизов можно произвольно менять с помощью регулятора, который открывается кнопкой масштабирования
на панели управления просмотром.
В меню кнопки Выбор представления эскизов есть любопытный пункт Содержание. Если на нем щелкнуть кнопкой мыши, в области эскизов появится дополнительная панель, на которой находятся ссылки, названия которых совпадают с названиями подразделов выделенной в дереве категории. Щелкая кнопкой мыши на этих ссылках, очень удобно перемещаться по группам кадров. Чтобы скрыть панель, снова щелкните на пункте Содержание из меню кнопки Выбор представления эскизов.
Допустим, вы решили искать снимок, просто просматривая эскизы. Способ хороший, но люди с плохим зрением могут его испугаться. Не волнуйтесь! Microsoft думает о вас!
Подведите указатель мыши к эскизу, не трогайте его некоторое время – и произойдет чудо: изображение вдруг увеличится (рис. 6.7)!
Рис. 6.7. Увеличение эскиза при наведении на него указателя мыши
Если и этого вам недостаточно, откройте изображение двойным щелчком кнопки мыши на его эскизе. В нижней части открывшегося окна вы увидите панель управления просмотром, кнопки которой позволяют выполнять со снимком следующие действия:
• сделать изображение крупнее или мельче;
• подогнать изображение под размер окна или перейти к истинным размерам снимка;
• переходить к предыдущему или следующему изображению, запускать просмотр снимков в режиме слайд-шоу (большая круглая кнопка);
• поворачивать фотографии против и по часовой стрелке;
• удалять из папки ненужные снимки.
Большая часть кнопок панели инструментов в окне просмотра дублирует кнопки Проводника в папке с изображениями, поэтому останавливаться на них не будем. Уделим внимание лишь кнопке Правка, с помощью которой выполняется переход в режим редактирования снимка.
К сожалению, редко случается так, что отснятый кадр полностью удовлетворяет фотографа. То слишком темно, то «засвечено», то цвет неестественный, то глаза красные… И почти всегда приходится обрезать фотографию, чтобы оста вить в кадре только нужное – например, любимую девушку на фоне цветущего ананаса.
Примечание
Знаете, что такое «пиксел»? Тогда вот вам определение словосочетания «истинный размер изображения на экране» – это такой масштаб просмотра, когда один пиксел изображения соответствует одному пикселу экрана. Если термин вам неизвестен, просто щелкните кнопкой мыши на соответствующую кнопку и посмотрите, что получится.
Разработчики снабдили Фотоальбом Windows набором важнейших инструментов, с помощью которых вы сможете устранить наиболее часто встречающиеся дефекты съемки. Чтобы ознакомиться с ними, нажмите кнопку Правка на панели инструментов в окне просмотра. В результате справа от изображения откроется панель, содержащая средства коррекции снимков (рис. 6.8).
Рис. 6.8. Инструменты корректировки изображения
Итак, что могут эти средства?
• Автокорректировка. Если вы не очень понимаете, что делать, нажмите эту кнопку. В результате для вашей фотографии буду подобраны оптимальные параметры экспозиции и цветовой баланс.
• Экспозиция. Это уже для людей, которые знают, что такое экспозиция. Для остальных, так и быть, поясним – это величина, от которой зависят яркость и контрастность изображения. При щелчке кнопкой мыши на этой кнопке появляются соответствующие регуляторы.
• Корректировка цвета. Кнопка открывает доступ к регуляторам оттенка, насыщенности и температуры цвета. Это позволяет вручную настроить оптимальный цветовой баланс.
• Обрезка изображения. Часто в кадр попадают ненужные объекты, которые сразу хочется отрезать. Если хочется, не стоит себя сдерживать. Нажмите кнопку Обрезка изображения, появится рамка выделения с квадратными маркерами по углам и сторонам (рис. 6.9). Потягайте эти маркеры так, чтобы внутри области выделения осталось только та часть кадра, которая вам нужна, и нажмите кнопку Применить. Все лишнее будет отрезано. Если вы готовите снимок для распечатки на бумаге стандартного размера, вам очень пригодится раскрывающийся список Пропорции. Здесь вы сможете выбрать один из наиболее распространенных форматов. После этого можете тягать маркеры, сколько угодно, – область выделения все равно будет иметь выбранные вами пропорции.
Рис. 6.9. Обрезка фотографии
• Эффект красных глаз. Красные глаза – вечная беда любительских портретов, поэтому разработчики программы ввели специальный инструмент для устранения этого дефекта. Нажмите кнопку Эффект красных глаз и увеличьте масштаб изображения так, чтобы «красный» глаз было легко «оперировать». Для этого удобно прокручивать колесико мыши при нажатой клавише Alt. Затем с помощью мыши обведите рамкой красный участок и отпустите кнопку.
Любое редактирование фотографии можно отменить, если результат вам не понравился. Для этого щелкните кнопкой мыши на кнопке Отменить, которая находится в нижней части панели с инструментами редактирования. Вы можете отменить одно последнее действие простым нажатием кнопки, а можете и несколько, щелкнув кнопкой мыши на стрелке этой кнопки. Если отменили зря, можно восстановить результат отмененного действия с помощью кнопки Вернуть.
При выходе из фотоальбома изменения, внесенные в фотографию, автоматически сохраняются, но на всякий случай сохраняется и исходная версия файла – в виде резервной копии, поэтому при необходимости вы всегда сможете вернуться к первоначальному изображению. Для этого откройте его в окне просмотра, перейдите в режим правки и в нижней части панели с инструментами редактирования нажмите кнопку Возврат.
По умолчанию в Фотоальбоме Windows отображается только содержимое папки Изображение и всех ее вложенных папок, но вы можете добавить в фотоальбом содержимое любой папки. Для этого выполните команду Файл ? Добавить папку в фотоальбом, в открывшемся окне щелчком кнопки мыши выделите нужную папку и нажмите ОК. Удалить ненужную папку из фотоальбома можно с помощью команды Удалить контекстного меню папки в дереве каталогов.
Данный текст является ознакомительным фрагментом.