Работа с картинками в Проводнике
Работа с картинками в Проводнике
Ранее уже упоминалось (см. гл. 3), что вид панели инструментов Проводника и набор столбцов меняется в зависимости от того, какие объекты присутствуют в папке. Например, откройте папку Изображения и выделите щелчком кнопки мыши любой файл. На панели инструментов сразу же появятся кнопки, отвечающие за просмотр, распечатку, отправку изображений по электронной почте и их просмотр в режиме показа слайдов, запись на компакт-диск. Здесь же неизменно присутствует кнопка Виды, с помощью которой вы сможете настроить для себя наиболее удобный размер эскизов. Обратите внимание на столбцы, среди них есть Дата съемки и Ключевые слова. Эти столбцы появились именно потому, что вы выделили графический файл.
Добавлять ключевые слова и другую информацию к снимкам можно на панели подробностей. Большинство характеристик выделенного изображения скрыто – панель подробностей обычно имеет небольшие размеры. Чтобы увеличить ее, просто протащите верхнюю границу панели выше. Появятся дополнительные поля. Щелкните кнопкой мыши на том поле, значение которого хотите изменить, введите новые данные и нажмите кнопку Сохранить (рис. 6.3).
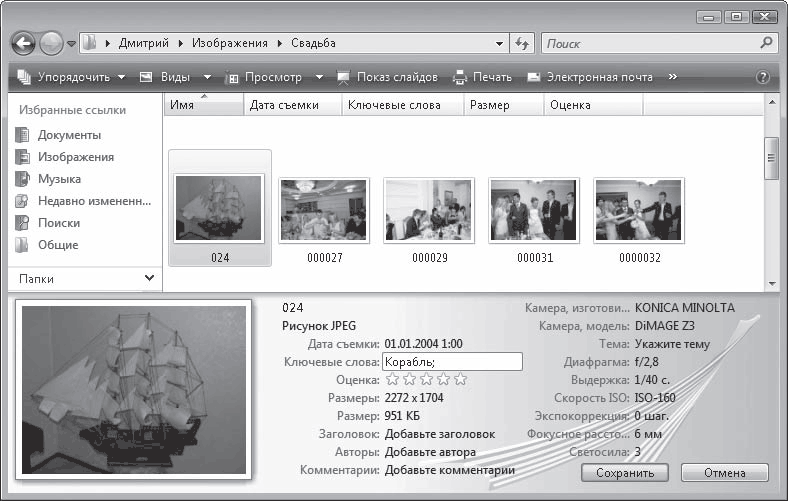
Рис. 6.3. Добавление ключевых слов на панели подробностей
В традиционных бумажных фотоальбомах многие записывают возле каждого снимка дату его создания и краткие комментарии: «Мы на море», «Насте пять месяцев», «Праздник удался!» и т. д. Комментарии к цифровой фотографии вы можете добавить на панели подробностей. Дата, размер снимка, модель фотокамеры и различные параметры съемки фиксируются автоматически при создании кадра. Эти данные также можно видеть на панели подробностей, хотя изменить нельзя.
Чтобы получить о снимке полную информацию, щелкните на значке файла правой кнопкой мыши, выполните в контекстном меню команду Свойства и перейдите на вкладку Подробно. Здесь вы сможете не только ознакомиться с дополнительными параметрами изображения, но и изменить те свойства, которые поддаются изменению. Для этого надо действовать точно так же, как на панели подробностей.
Рассмотрим, какие действия над выделенным изображением позволяют выполнить кнопки панели инструментов.
Кнопки Упорядочить и Виды всегда присутствуют на панели инструментов, их назначение обсуждалось в гл. 3, а вот функции остальных кнопок.
• Просмотр (или Открыть). Открытие изображения в программе, используемой по умолчанию для данного типа файлов. В каком именно приложении откроется файл, можно судить по значку на кнопке Просмотр (или Открыть). Если это стандартная фотография, то вам, скорее всего, предложат просмотреть ее в Фотоальбоме Windows. При желании вы можете вручную выбрать программу для открытия изображения. Для этого щелкните кнопкой мыши на стрелке кнопки Просмотр (или Открыть) и выберите из списка нужное приложение.
• Показ слайдов. Создание слайд-шоу – то есть вам будет предоставлена череда фотографий, расположенных в выбранной папке, которые сменяют друг друга на экране через определенный интервал времени. Для выхода из этого режима достаточно нажать клавишу Esc.
• Печать. Отправка на печать выделенного изображения или группы изображений. При этом вызывается специальное окно (рис. 6.4), в котором можно выбрать принтер, указать размер бумаги и качество печати, выбрать способ размещения изображений на листе, а также определиться с числом копий. Для отправки файла на печать нажмите кнопку Печать.
Рис. 6.4. Окно печати изображений
• Электронная почта. Немедленная отправка выделенных фотографий по электронной почте. Но учтите, сейчас цифровые камеры пошли хорошие, позволяют снимать с хорошим качеством. Соответственно, и файлы изображений получаются очень большими и имеют объем в сотни килобайт. Но если вы собираетесь смотреть изображение на мониторе, такой размер избыточен. Кроме того, большие файлы отправляются по электронной почте долго – это еще и лишние денежные затраты. Поэтому перед отправкой фотографий лучше уменьшить их размер. Это можно сделать прямо в момент отправки.
Выделите необходимые файлы и нажмите кнопку Электронная почта. Откроется окно, в котором вам предложат уменьшить изображения (рис. 6.5). В раскрывающемся списке Размер изображения можно выбрать, для какого разрешения экрана должны быть оптимизированы уменьшаемые файлы.
Рис. 6.5. Окно уменьшения размеров изображений перед отправкой по электронной почте
После этого нажмите кнопку Вложить. В результате будет запущена почтовая программа и открыт бланк письма с уже прикрепленными к нему файлами для отправки. Вам останется только ввести адрес получателя, набрать – если хотите – текст и отправить письмо (подробно о работе с электронной почтой см. гл. 5).
Вы можете поэкспериментировать с размерами уменьшенных изображений, последовательно перебрав все пункты списка Размер изображения. Чтобы увидеть, что получилось, дважды щелкните кнопкой мыши по значку вложенного файла в бланке письма. Если оно вас не устроит, закройте бланк и попробуйте другой размер снимка.
• Запись на оптический диск. Позволяет записать на диск выделенное изображение или группу изображений. Подробнее о записи дисков см. гл. 3.
Данный текст является ознакомительным фрагментом.