Установка программ
Установка программ
Если вы купили программу на компакт-диске, то установка начнется сразу же, как только вы вставите его в дисковод. Появится заставка с предложением инсталлировать приложение, и дальше нужно следовать указаниям мастера установки. Об этом – чуть ниже.
Если инсталляция не начинается автоматически, значит, нужно запустить специальный файл установки (файл инсталляции). Обычно он называется Setup.exe или Install.exe. Это может быть единственный файл, а может случиться так, что к нему прилагается еще целая куча файлов. Весь этот набор называется дистрибутивом. Часто дистрибутивы программ, полученные из Интернета, упакованы в архив, откуда перед установкой их нужно извлечь.
Допустим, дистрибутив у вас в руках. На всякий случай попытайтесь найти текстовый документ, который называется readme, прочти меня или что-нибудь в этом роде. В нем должны быть описаны особенности, связанные с установкой данной программы. Но чаще всего никаких таких особых особенностей нет. Так что будем искать файл Setup.exe или Install.exe. Иногда разработчики программы создают для установочного файла оригинальный значок, но чаще он будет иметь вид одного из значков, представленных на рис. 4.1.

Рис. 4.1. Стандартные значки установочных файлов программ
Начнется процесс установки. Для разных приложений процесс инсталляции проходит немного по-разному, но суть всегда примерно одинакова. Рассмотрим типичный пример – вы поймете основу, а в деталях без труда разберетесь сами.
Вначале начнется подготовка системы к установке. Иногда перед этим пользователю предлагают выбрать язык установки в окне Choose language (Выбрать язык). Но, как правило, нужно быть готовым к тому, что язык установки и интерфейса программы будет английским.
Далее появляется приветствие и, в некоторых случаях, рекомендации по удалению предыдущих версий данной программы (если они имеются на компьютере). Мастер информирует вас о том, что сейчас на ваш компьютер будет установлена такая-то программа, которая защищена авторским правом. Для перехода на следующий этап следует нажать кнопку Next (Далее) (рис. 4.2, слева).
На следующем этапе обычно предлагается ознакомиться с лицензионным соглашением и подтвердить согласие с ним, установив переключатель в положение I accept the terms in the license agreement (Я принимаю условия лицензионного соглашения) (рис. 4.2, справа). После этого нажмите кнопку Next (Далее).
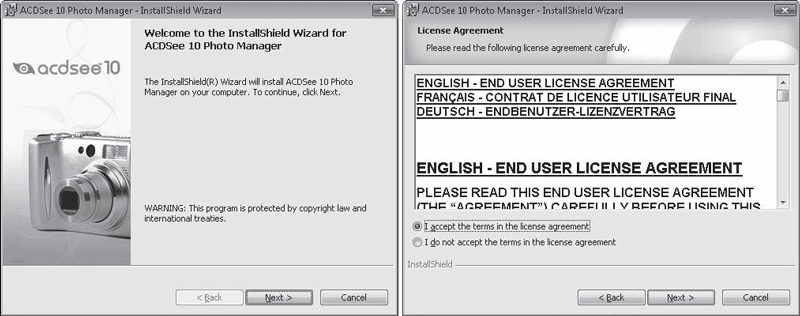
Рис. 4.2. Приветствие программы установки и окно лицензионного соглашения
Примечание
Лицензионное соглашение – это условия, на которых можно использовать программу. Очень редкие пользователи снисходят до того, чтобы читать лицензионное соглашение. Вкратце его суть такова: воровать плохо; если программа бесплатная, то зарабатывать на ней деньги плохо; если по вашей глупости потеряны важные данные, то программа тут ни при чем. Ну и, возможно, еще какие-то детали.
На следующем этапе у вас могут потребовать ввести свои персональные данные (имя, название организации) и другие параметры (рис. 4.3, слева). Введите и жмите кнопку Next (Далее) для перехода на следующий этап.
Кстати, на рис. 4.3 есть поле License Code (Регистрационный код), а над ним – переключатель с положениями Trial (Ознакомительная) и Full (Полная). Это означает, что данная программа может работать в двух режимах: ознакомительном, при котором некоторые возможности отключены или срок использования ограничен, и полном, в котором вы используете все возможности приложения хоть до самой смерти. Чтобы установить программу в полной версии, надо ввести регистрационный код. Для ознакомления с приложением ничего вводить не нужно. Это делается в рекламных целях. Сначала человек бесплатно пробует приложение, привыкает к нему, а затем втягивается и уже жить без него не может. Приходится покупать у производителя код регистрации, чтобы не расставаться с полюбившейся программой.
Когда вы устанавливаете сложное приложение, содержащее несколько компонентов, программа установки может предложить вам полностью инсталлировать их все (что соответствует установленному положению Complete (Полная) переключателя на рис. 4.3, справа) или же выбрать из списка только самые необходимые, чтобы неиспользуемые компоненты не занимали пространство на диске. Для этого нужно установить переключатель в положение Custom (Выборочная) и нажать кнопку Next (Далее). Однако, если вы не знаете, какие компоненты входят в состав приложения и какие из них могут вам потребоваться, выберите полную установку, чтобы избежать путаницы в дальнейшем.
Рис. 4.3. Этапы ввода персональных данных и выбора типа установки
Обычно все файлы программы помещаются в папку, носящую ее название, которая находится на жестком диске в папке Program Files. В некоторых случаях программа установки предлагает изменить директорию, в которой будут размещаться файлы, однако особого смысла в этом нет. Разве что если диск, на котором находится папка Program Files, забит под завязку.
Иногда программа установки предлагает вам самостоятельно выбрать, нужно ли помещать ярлык программы на Рабочий стол, в меню Пуск, на панель быстрого запуска или нет. Отказываться от создания ярлыка в меню Пуск не стоит, иначе для запуска программы вам придется добираться до файла запуска программы по дереву папок.
Это все была только подготовка к инсталляции. Когда все параметры установки будут заданы, нажав кнопку Next (Далее), вы подойдете собственно к установке. В окне вы увидите сообщение Click Install to begin the installation (Нажмите Install (Установить) для начала инсталляции) (рис. 4.4, слева). Так и сделайте, чтобы запустить установку приложения на компьютер. В процессе инсталляции (каждый этап которого сопровождается сообщениями, как на рис. 4.4, справа) файлы программы будут помещены в папку, которую вы выбрали на предыдущих этапах.
Рис. 4.4. Предложение запустить установку и отображение процесса инсталляции программы
Кроме того, информация о программе будет записана в специальных системных файлах Windows. Это важный этап – если просто скопировать программу с компьютера на компьютер, она, скорее всего, откажется работать.
Когда установка программы будет успешно завершена, в информационном окне вы увидите сообщение об этом. Иногда в этом же окне вы увидите флажки Launch the program (Запустить программу) и Show ReadMe file (Показать файл справки). Если ни то, ни другое в данный момент не требуется, снимите их и нажмите кнопку Finish (Готово).
Все! Ищите программу в меню Пуск или на Рабочем столе (если вы задали соответствующие параметры при установке), запускайте ее и наслаждайтесь. Иногда при первом запуске приложения приходится еще немного повозиться с настройками, но это уже детали.
Данный текст является ознакомительным фрагментом.