Меню Вид
Меню Вид
Данное меню имеет несколько общих функциональных подменю, одинаковых для разных типов документов, а также специфические команды, которые появляются при выборе документа определенного типа. Как и при рассмотрении меню Редактор, опишем меню Вид для графических и трехмерных документов.
Меню Вид при активном графическом документе
Меню Вид при активном графическом документе содержит команды, позволяющие управлять видом главного окна приложения и видом представления данных в окне графического документа (рис. 1.11).
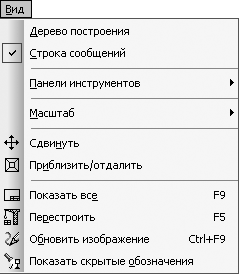
Рис. 1.11. Меню Вид для графического документа
При установленных флажках возле команд Дерево построения (присутствует только в документе-чертеже) и Строка сообщений в главном окне приложения будут присутствовать соответствующие элементы интерфейса. По умолчанию флажок Строка сообщений установлен всегда, а пункт Дерево построения для чертежа отключен. Сняв любой флажок, пользователь может спрятать одноименный элемент интерфейса программы. Обратите внимание, что дерево построения чертежа (рис. 1.12) отличается от дерева построения сборки или детали (см. рис. 1.4). В нем отображается иерархия видов графического документа. Текущий вид обозначается символом (т) перед названием вида. Если учесть, что во фрагменте, в отличие от чертежа, изображение создается в едином виде масштабом 1:1, то станет понятно, почему при выборе документа КОМПАС-Фрагмент дерево построения пропадает – для фрагмента оно просто не нужно.

Рис. 1.12. Дерево построения чертежа
У команды Панели инструментов очень обширное подменю (рис. 1.13).
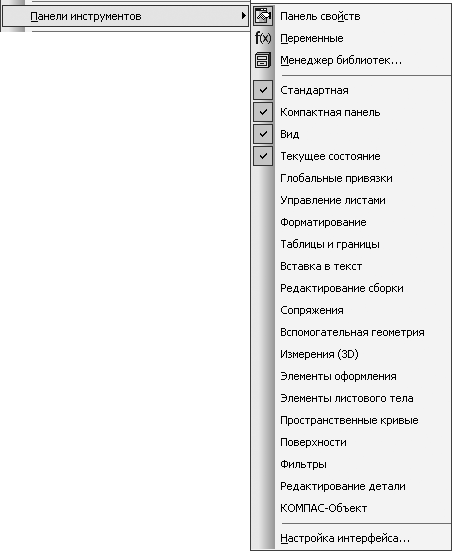
Рис. 1.13. Подменю команды Вид ? Панели инструментов
Команда Панель свойств подменю Панели инструментов включает/отключает отображение панели свойств в главном окне программы.
При выборе команды Переменные подменю Панели инструментов появляется или исчезает окно работы с уравнениями и переменными. Для вызова этого окна можно также воспользоваться кнопкой Переменные на панели инструментов Стандартная.
Команда Менеджер библиотек подменю Панели инструментов открывает или закрывает одноименную панель (рис. 1.14), служащую для подключения и управления прикладными библиотеками системы КОМПАС. В этом окне содержится список всех приложений, установленных вместе с программой.
Рис. 1.14. Панель Менеджер библиотек
При выполнении команды Настройка интерфейса подменю Панели инструментов появляется одноименное диалоговое окно, с помощью которого можно настроить интерфейс окна программы КОМПАС.
Все остальные пункты подменю Панели инструментов – команды-флажки. С их помощью можно отображать и закреплять в неклиентской области окна любые панели инструментов. По умолчанию всегда включены четыре панели: Стандартная, Компактная панель, Вид и Текущее состояние (эти панели необходимы при работе с любым типом документов). Получить доступ ко всем остальным панелям можно и с помощью компактной панели. Однако иногда панели инструментов, которые используются особенно часто, очень удобно держать под рукой, а не щелкать каждый раз на кнопках переключения компактной панели. Например, при частой работе с графическими документами удобно, чтобы на экране постоянно присутствовала панель инструментов Глобальные привязки. С другой стороны, большое количество закрепленных панелей инструментов затрудняет работу, загромождая окно программы и уменьшая область представления документа. Поэтому принимайте решение о том, какие панели оставлять видимыми, а какие прятать, в зависимости от конкретных задач.
С помощью команд подменю Масштаб можно увеличить или уменьшить масштаб изображения (Увеличить и Уменьшить), подогнать масштаб таким образом, чтобы выделенные объекты вписывались в окно представления (По выделенным объектам), выбрать предыдущий или следующий масштаб (Предыдущий и Последующий), а также подогнать выделенный прямоугольник к текущим размерам окна (Увеличить рамкой). Обратите внимание, что команды подменю Масштаб не влияют на геометрические размеры объектов! Они лишь изменяют их представление (отдаляют или приближают объекты), что позволяет быстрее находить неточности или ошибки в чертежах и более гибко их редактировать.
Очень важно различать масштаб графических данных в документе и масштаб представления (или вида) этих данных на экране. Масштаб данных (масштаб изображения чертежа) – это нормируемая стандартами величина, которая показывает, во сколько раз изображение на листе чертежа меньше или больше реального объекта. Масштаб представления – это величина, которая показывает, во сколько раз изображение, которое мы видим на экране, больше или меньше действительных размеров геометрических элементов на листе чертежа или фрагмента, вне зависимости от масштаба данных документа[1]. Этот масштаб может быть произвольным в пределах от 0 до 1 000 000. Кроме того, в терминологии начертательной геометрии (и, соответственно, в системе КОМПАС-3D) есть понятие вида на чертеже (главный вид, вид сбоку, вид сверху, вид-разрез и т. п.), основной характеристикой которого является масштаб. По этой причине, чтобы избежать путаницы, далее в книге масштаб данных чертежа будем называть масштабом изображения или масштабом вида чертежа, а масштаб отображения данных на экране – масштабом отображения.
Пункт меню Сдвинуть предназначен для перемещения данных документа (без изменения масштаба представления) в пределах окна документа. Эта команда удобна для просмотра разных зон чертежа при одном и том же масштабе, так как, например, при масштабе отображения равном 1 даже лист формата А4 не полностью помещается на экране, не говоря уже о больших форматах (А3, А2, А1). Команда Сдвинуть работает следующим образом. После выбора данного пункта меню система перейдет в режим передвижения документа. При этом указатель приобретет форму четырехнаправленной стрелки. Удерживая нажатой кнопку мыши, можно перетаскивать рабочее поле документа в любом направлении. Для выхода из режима передвижения нужно воспользоваться клавишей Esc или кнопкой Прервать команду в левом верхнем углу панели свойств. Перетаскивать документ можно также, нажав колесико мыши и одновременно передвигая ее.
Команда Приблизитьотдалить позволяет плавно изменять масштаб, приближая или отдаляя изображение. Выполнив эту команду, нужно нажать в поле документа кнопку мыши и, не отпуская ее, плавно перемещать в вертикальном направлении. При движении указателя вверх изображение будет увеличиваться, при движении вниз – уменьшаться.
Команда Показать все является наиболее используемой. После ее выполнения система подбирает масштаб представления таким образом, чтобы все, уже созданное в документе (включая элементы оформления чертежа), отобразилось в рамках текущего окна документа. Для быстрого вызова этой команды служит функциональная клавиша F9.
При выполнении команды Перестроить перестраиваются ассоциативные виды на чертеже. Ассоциативный вид – это один из стандартных видов, созданных системой автоматически по трехмерной модели и связанный с ней. Данная команда позволяет автоматически перестроить все такие виды с учетом изменений в моделях-источниках. Если в чертеже нет ни одного ассоциативного вида, то команда Перестроить недоступна.
Команда Обновить изображение (для ее выполнения можно также использовать сочетание клавиш Ctrl+F9) перерисовывает изображение в видимой части окна представления документа. Необходимость в подобных действиях возникает при работе с большими чертежами. Дело в том, что часто после прокрутки окна документа и завершения некоторых команд редактирования часть изображения прорисовывается не до конца. В таком случае достаточно использовать команду Обновить изображение, и все геометрические объекты будут мгновенно восстановлены.
Команда Показать скрытые обозначения позволяет отобразить на листе чертежа светлосерым цветом все скрытые обозначения. Понятие «скрытое обозначение» появилось только в десятой версии программы и связано с добавлением в трехмерном редакторе возможности создавать трехмерные размеры. Под скрытым обозначением следует понимать объект, который был автоматически сформирован в ассоциативном виде чертежа в результате передачи размера или обозначения из трехмерной модели.
Почти все команды меню Вид размещены на одноименной панели инструментов (рис. 1.15). Данная панель по умолчанию отображается при загрузке или создании графического документа. Использование кнопок этой панели (Увеличить масштаб рамкой, Увеличить масштаб, Уменьшить масштаб, Сдвинуть, Приблизить/отдалить, Перестроить, Обновить изображение и Показать все) намного удобнее, чем вызов команд меню. На панели есть также раскрывающийся список, позволяющий выбрать масштаб отображения документа (доступны значения от 0,50 до 4, 0).
Рис. 1.15. Панель инструментов Вид графического документа
При изменении масштаба при помощи команд меню Вид или первых трех кнопок панели инструментов в раскрывающемся списке отображается текущий масштаб отображения.
Меню Вид при активном трехмерном документе
Первые шесть пунктов этого меню (рис. 1.16) аналогичны тем, которые содержит меню при активном графическом документе, за исключением того, что при масштабировании трехмерного изображения не запоминается предыдущий масштаб, поэтому вернуться к нему невозможно.
Рис. 1.16. Меню Вид при активном трехмерном документе
Команда Повернуть предназначается для поворота 3D-модели детали или сборки вокруг центральной точки габаритного параллелограмма. Эта команда действует по такому же принципу, что и команда Сдвинуть. После ее вызова система переходит в режим ожидания поворота модели, а форма указателя приобретает вид двух стрелок, выгнутых по окружности. Удерживая нажатой левую кнопку мыши, можно произвольно вращать модель в окне представления документа. Если нужно повернуть модель вокруг произвольной точки, оси или грани, то следует один раз щелкнуть кнопкой мыши на нужном объекте (он должен выделиться). При этом указатель немного изменит вид (между стрелками появится условное изображение точки, оси или плоскости), а модель будет вращаться вокруг выбранного объекта. Чтобы вернуться к режиму поворота вокруг центра габаритного параллелограмма, необходимо щелкнуть кнопкой мыши в любой точке трехмерного пространства, не занятой моделью. Для выхода из режима поворота можно воспользоваться клавишей Esc или кнопкой Прервать команду.
С помощью команды Ориентация вызывается диалоговое окно установки ориентации модели (рис. 1.17). Здесь можно выбрать одну из стандартных ориентаций модели (вид спереди, сзади, слева, справа, сверху, снизу, изометрия, диметрия) или создать и сохранить для последующего применения пользовательскую проекцию.
Рис. 1.17. Диалоговое окно настройки ориентации 3D-модели
Немного быстрее установить нужный вид можно с помощью раскрывающегося меню кнопки Ориентация на панели инструментов Вид (рис. 1.18). Чтобы оно появилось, нужно щелкнуть на треугольнике справа от этой кнопки.
Рис. 1.18. Меню кнопки Ориентация
Меню кнопки Ориентация можно также сделать плавающим – оформить в виде отдельной панели инструментов (рис. 1.19). Для этого его нужно перетащить за маркеры в верхней части и отпустить в любом месте главного окна.
Рис. 1.19. Панель инструментов Ориентация
Значок текущей ориентации подсвечивается (он рисуется во «вжатом» виде).
Команды подменю Отображение (рис. 1.20) предназначены для управления отображением модели.
Рис. 1.20. Команды для управления отображением модели
Возможно несколько вариантов того, как будут показаны построенные модели.
• Каркас – изображение формируется проецированием контуров моделей на экран (рис. 1.21, а).
• Без невидимых линий – то же, что и каркас, только с учетом перекрытия контуров, то есть ребра и линии контура модели, которые невидимы в действительности, на экране не отображаются (рис. 1.21, б).
• Невидимые линии тонкие – модель показана в виде каркаса, при этом линии невидимого контура рисуются более светлыми, чем линии видимой части каркаса (рис. 1.21, в).
• Полутоновое – способ отображения, учитывающий цвет и другие оптические характеристики модели (блеск, зеркальность, прозрачность и т. п.) (рис. 1.21, г).
• Полутоновое с каркасом – то же, что и полутоновое, только видимые линии каркаса выделяются черным цветом (рис. 1.21, д). Эта команда работает только при полутоновом отображении моделей, то есть ее вызов при любом из каркасных отображений ни к чему не приведет.
Рис. 1.21. Способы отображения трехмерных моделей: каркас (а), без невидимых линий (б), невидимые линии тонкие (в), полутоновое (г), полутоновое с каркасом (д)
Команда Перспектива подменю Отображение включает перспективное отображение модели (рис. 1.22). Эта команда доступна при любом из способов отображения модели. Перспектива отличается от обычной проекции пространственной модели тем, что на экране показывается изображение, которое получил бы оптический прибор, находящийся на определенном расстоянии от модели. Это расстояние можно настраивать на вкладке Текущее окно диалогового окна Параметры, которое вызывается командой Сервис ? Параметры. При этом изображения получаются намного естественнее для человеческого взгляда, а сама трехмерная модель – реалистичнее.
Рис. 1.22. Перспективная проекция модели, отображение полутоновое с каркасом
Значок выбранного в данный момент способа отображения подсвечивается.
Совет
Наиболее оптимальна с точки зрения визуального восприятия пространственной модели, созданной в КОМПАС-3D, перспективная проекция в комбинации с каркасным полутоновым отображением (см. рис. 1.22). Однако следует отметить, что при работе с очень большими сборками такое отображение 3D-модели может значительно замедлять работу (в таком случае можно использовать режим упрощения сборки).
Команда Упрощения ? Быстрое отображение линий позволяет включать или отключать режим быстрого отображения (просчета) линий модели для каркасных способов отображения. Этот режим ускоряет прорисовку каркасных линий, что становится особенно заметно при вращении или перемещении модели. Рекомендуется всегда включать данный режим.
Команда Упрощения ? Упрощенное отображение включает режим упрощенного отображения для сборки, а начиная с версии программы V9 – и для детали.
Блок команд, которые входят в меню Скрыть (это команды Системы координат, Конструктивные плоскости и т. д.), предназначен для управления видимостью различных вспомогательных элементов, которые используются при построении детали или сборки (вспомогательных плоскостей, осей, эскизов кинематических операций и т. п.). Советую включать эти пункты меню после полного построения или редактирования трехмерной модели. При этом с экрана исчезнут соответствующие вспомогательные элементы геометрии, что позволит создаваемой модели выглядеть реалистичнее. Чтобы отключить видимость сразу всех вспомогательных объектов модели, воспользуйтесь командой Скрыть ? Все вспомогательные объекты.
Последние три команды: Показать все, Перестроить и Обновить изображение – аналогичны одноименным командам меню Вид для графических документов, с той лишь разницей, что команда Перестроить перестраивает не ассоциативные виды (их нет в модели), а саму 3D-модель. Перестраивание может понадобиться, например, после редактирования одного из элементов сборки или после изменения с помощью перетаскивания порядка формообразующих операций в дереве построений для детали.
Как и в случае с графическими документами, некоторые наиболее часто используемые команды дублируются кнопками на панели Вид (рис. 1.23).
Рис. 1.23. Панель инструментов Вид для трехмерных документов
Данная панель инструментов содержит следующие элементы:
• кнопки для управления масштабом изображения (Увеличить масштаб рамкой, Увеличить масштаб, Уменьшить масштаб);
• раскрывающийся список для задания произвольного масштаба представления (всегда содержит текущее значение масштаба);
• кнопка-меню Ориентация;
• кнопки для перемещения и поворота изображения модели (Сдвинуть, Приблизить/отдалить и Повернуть);
• кнопки для задания способа отображения и перспективной проекции;
• кнопки для перестроения и обновления модели (Перестроить, Обновить изображение и Показать все);
• кнопки, которые не имеют аналогичных команд в меню Вид (Упрощенное отображение и Разнести). Коротко их назначение рассмотрено далее в этой главе, более подробно – в гл. 3.
По умолчанию панель инструментов Вид всегда присутствует в трехмерных документах. Не рекомендуется ее прятать, поскольку с ее помощью очень удобно изменять вид и масштаб отображения модели.
Данный текст является ознакомительным фрагментом.